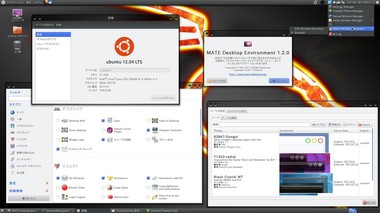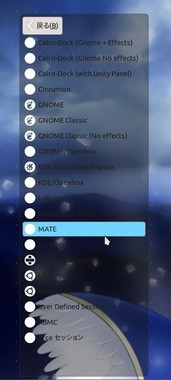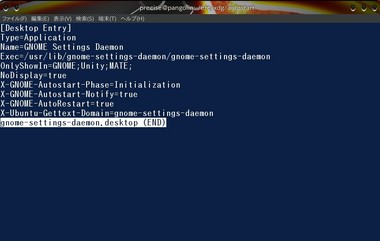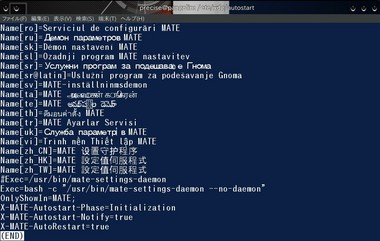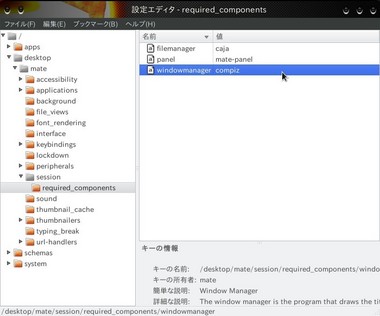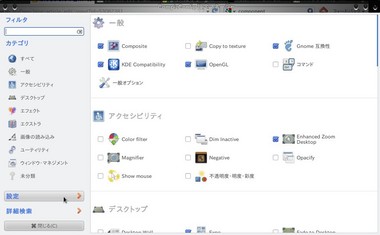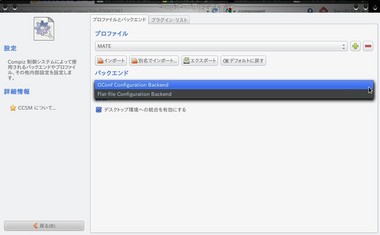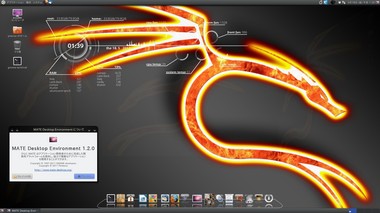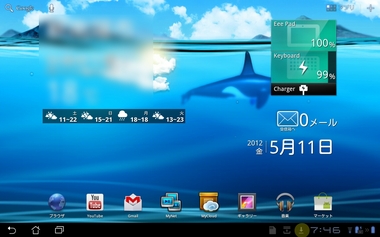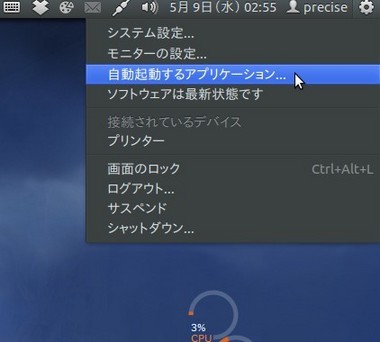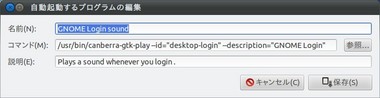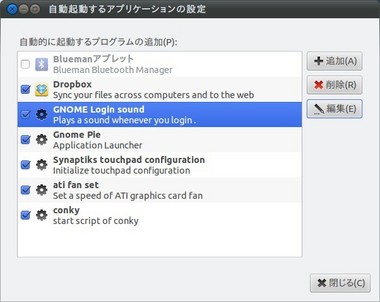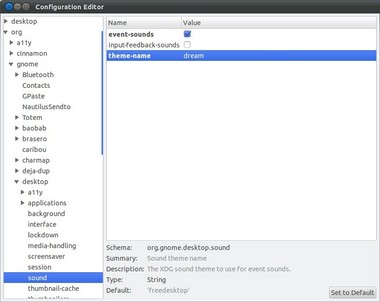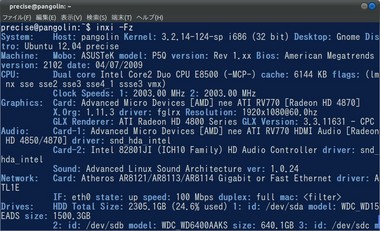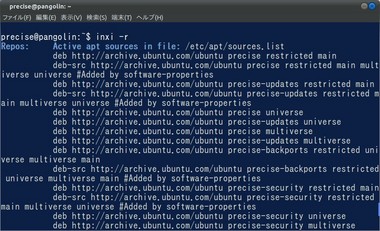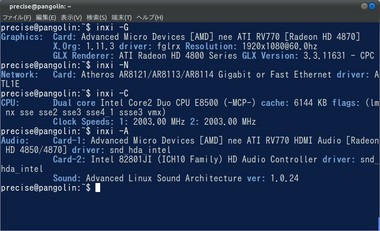【Ubuntu,Windows】TexlipseでB4や用紙を横にする場合のdvipdfmxの設定 --- ただ、設定しなくてもtexの記述で指定できる。 [コンピュータ全般]
Latexを使わないとならない状況になったので、Windows用のplatexをインストールしました。(色々な都合により、UbuntuではなくてWindowsの方にいれました。)
http://www17.plala.or.jp/ohishi-masaru/tex/index.html
上記のW32TEXのリンクからソフトを持ってきました。
それでも、メモ帳とかで書くのは面倒だな~と思って、texを記述するのに何か専用のエディターや統合環境は無いか探したら、ちょうどeclipseのプラグインであるtexlipseを見つけました。
https://oku.edu.mie-u.ac.jp/~okumura/texwiki/?TeXlipse
eclipseは入っていたので、上記のWikiに従ってインストールや設定をしました。
それで、texを記述してpdfまで変換していざ見てみると。。。用紙サイズが合ってない。。
私はB4サイズの用紙を指定して記述しました。なので、何が原因かな~と思ったらdvipdfmxの変換時に用紙サイズを指定してあげる必要がありました。(この記事を書くまでそう思ってた。)
それでtexlipseの設定を変えてあげればよいのだな~と思いeclipseの「設定」画面(下図)のところの、
Dvipdf Programの項目を下図のようにしました。
引き数の欄を「-p b4 %input」に変更しています。もし、用紙を横向きにするなら「-l」オプションを加えてあげればできます。(「-l -p b4 %input」とすればB4横です。)
これで、出力が上手く行くようになりました。
私自身はB4縦でしか使用しないので、これで問題ありません。ただ、他の人はどうしているのだろうと思ってしらべたら、texのプリアンブル部にdvipdfmxに対する命令を書く事が出来る事が分りました。これだと、いちいち前述のようにtexlipseの設定を変えなくてもできます。
B4縦なら、プリアンブルに下記を記述すればB4縦になります。
\AtBeginDvi{\special{pdf: pagesize width 257mm height 364mm}}
下記にすればB4横です。
\AtBeginDvi{\special{pdf: pagesize width 364mm height 257mm}}
A4用紙で横にするだけなら下記の記述でできます。
\AtBeginDvi{\special{landscape}}
ちょっと実験をしてみたら、\AtBeginDviは付けないで\special{landscape}だけでも動作しました。\AtBeginDviを付けた時と付けない時の動作がどう違うかまだ分かっていません。(適応範囲が違うのかな??)
なお、\special{pdf:~~} という記述方法で色々dvipdfmxに指定できるようです。
例えば、texに下記を記述してあげるとpdfを開いた時に左側にサムネイルが付きます。
\special{pdf: docview << /PageMode /UseThumbs >> }
参考(dvipdfmのマニュアルなのでちょっと違うかも):
http://gaspra.kettering.edu/dvipdfm/dvipdfm-0.12.4.pdf
私自身はここまで必要ありませんが・・・
←Latexの本
アマゾンのレビューや「なか見」の目次をみたら
フォントについて書かれているようで・・・
この本とは関係ありませんが、Windowsで
Texの環境を作成してしまった為、S-JISになってしまいました。
調べたらTexWorksのPDFプレビューがUTF-8でないとダメみたい。
なので、Adobe Readerを起動しています。
【Ubuntu 12.04】Ubuntu 12.04でMATE(Gnome2 fork)+Compiz環境(Ubuntu 10.10とほぼ同じ環境)を動かしてみました。-- Cubeで回りました。 [ubuntu]
Ubuntu 12.04でMATE+Compiz環境を動かしてみました。
MATEというのは要するにGnome2の(Ubuntu 10.10まで)のデスクトップ環境です。(今のUbuntu 12.04はGnome3)
それをCompiz上で動かせば、ほぼUbuntu 10.10の環境と同じ動作環境になるはずなので試してみました。やり方は下記です。
MATEのインストール方法:
http://www.tuxgarage.com/2012/04/install-mate-in-ubuntu-precise-oneiric.html
Compizをウィンドウマネージャーにする方法:
http://www.tuxgarage.com/2012/05/run-mate-with-compiz-in-ubuntu.html
英語ですし、これだけでは2011/5/17現在(Mate 1.2)をUbuntu 12.04上で動かすのにはちょっと細工をしないとならないので下記にまとめます。
※注意※ 複数のデスクトップセッションを入れるとお互いに悪影響を及ぼす恐れがあります。
< インストール方法 >
1) MATEのインストール
基本的にはまず下記を入力して、MATE環境を入れます。
sudo add-apt-repository "deb http://packages.mate-desktop.org/repo/ubuntu precise main"
sudo apt-get update
sudo apt-get install mate-archive-keyring
sudo apt-get update
sudo apt-get install mate-core
sudo apt-get install mate-desktop-environment
上記のsudo apt-get install mate-archive-keyringを実行したところで、セキュリティ上の警告がでますが「y」を押してインストールしてください。
これで、ログイン画面のセッション選択画面に下図のようにMATEが出てきたはずです。
2) テーマが適応できるようにする。
ただ、これでログインしてもテーマがまともに動かないと思います。そこで下記のWEBUPD8にもかかれていますが、gnome-settings-daemonを起動するようにします。
http://www.webupd8.org/2012/04/mate-desktop-12-released-install-it-in.html
端末から下記を入力します。
sudo vi /etc/xdg/autostart/gnome-settings-daemon.desktop
そしたら、「OnlyShowIn=」の行の最後にに「MATE;」を加えてあげます。
逆にログイン時にmate-settings-daemonをデーモンモードで動かないようにします。
sudo vi /etc/xdg/autostart/mate-settings-daemon.desktop
最後の方に「Exec=」という行があるはずですのでこの行を「#」印でコメントアウトして、次の行に下記を付け加えます。
Exec=bash -c "/usr/bin/mate-settings-daemon --no-daemon"
※これは何処かのスレッドに記述してあったのですが・・・忘れてしまいました。(記事を書いている途中で気づきましたが、bash -cにする必要あるのかな??)
これでログインすれば使えるはずです。テーマの変更は右クリックの「背景の変更」からできるはずです。やり方はUbuntu 10.10以前(Ubuntu 10.10かUbuntu 10.04あたりが良いとおもいます)と全く同じですので、ネット上を探せば調べられると思います。
それと、Ubuntu 12.04のデフォルトテーマであるAmbianceはどうもgtk+2をメンテしていない為かパネルの色とかがおかしい状態でした。私だけならよいのですが、もし同じ様にテーマがおかしければgnome-lookとかから動くものを探してみてください。
3) Compizをウィンドウマネージャーにする。
gconf-editorのMATE版ともいえるmateconf-editorを下記のコマンドでインストールします。
sudo apt-get install mate-conf-editor
それとCompizConfig設定マネージャー(ccsm)をインストールしていない方はインストールしておいてください。
インストールしたら下記で起動します
mateconf-editor
ここで左の欄を[desktop]->[mate]->[session]->[required_components]と手繰っていきます。
ここのWindowmanagerのキーの欄を「compiz」に書き直します。
ここで、一旦ログアウト&ログインして使えれば良いのですが・・・
もし、ログインしてもwindowのタイトルバーが無いような状態の場合は端末(この端末もタイトルバーがないかも)から下記を入力してCompizConfig設定マネージャーを起動します。
ccsm
そうしたら、左下の「設定」を押します。(下図参照)
次に下図がでるので、バックエンドが「Flat-file Configuration Backend」となっていたら、「Gconf Configuration Backend」に変更します。
変更した瞬間、「固まったのか?」と思うぐらい全く何もできなくなりますが、数分(3分ぐらいは待つかも、結構長いです)すると動くようになります。固まっている間、ハードディスクのアクセスランプがつきっぱなしになると思います。又、動くようになる直前に、compizが再起動したような動作をしてwindowのタイトルバーが出るはずです。
あとはccsmを戻ってプラグインを入れて(Unity入れる人はいないと思いますが。。)設定をしてください。
Cubeにいれれば下図のように回ります。
4) emerald,fusion-icon, Cairo-Dock, Conky
fusion-icon, Cairo-Dock, ConkyはUbuntu 10.10やUbuntu 10.04と同じ方法でインストールすれば動きました。
インストール方法はUbuntu 10.10と一緒なので、 省略です。
ポイントは
fusion-iconを自動起動するときは --no-startオプションを付けて起動すること。
conkyはcompiz環境なのでディレイスタート(5秒〜30秒遅らせて)すること。(時間はマシンの性能によります)
emeraldを入れるだけだとテーマが無いので、 テーマ持ってきてから起動すること。
です。
感想としては、ログイン時にちょっと不安定な感じ(たまにパネルが表示されなかったり・・)がしますが、ログインしてしまえば安定してます。
< アンインストールについて >
アンインストールは私自身は行なっていませんが、Ubuntu Geekの記事に記述があります。
←CPU (Core i7 3770K : Ivy Bridge)
アマゾンのレビューに「爆熱」って書いてあった。
試しに「3770K 熱」で検索したら山ほど出てきた。
私はビデオカードで熱対策が大変だったので、
熱が出ないのがいいな〜
CPUは大型のクーラーに替えればいいから
なんとかなるかな・・・
【Android】アンドロイド タブレット (ASUS TF201)購入記 -- 購入して、はじめにやった事 [Android]
Androidタブレットが欲しいな~と思いつつ、なかなか購入しませんでしたが、とうとう下記(ASUS TF201)を購入しました。
初のAndroidです。(スマホ持ってません。CLIEは持っていますが)使い道は、紙の資料を持ち運ぶ代わりに使えるかなと思って購入しました。(目的が果たせない場合は、私のオモチャ)

ASUSU EeePadシリーズ TF201 32G docking シャンパンゴールド TF201-GD32D
- 出版社/メーカー: Asustek
- メディア: Personal Computers
同時に、下記も購入しています。

iBUFFALO Eee Pad Transformer Prime TF201専用液晶保護フィルム イージーフィット/スーパースムースタッチタイプ 気泡0.00% BSEFTF201BK
- 出版社/メーカー: バッファロー
- メディア: Personal Computers
保護シート:本当に気泡が全く出来ません。でも、値段が高い・・・

Amazonベーシック micro SDHCカード 16GB class10 SDアダプター付
- 出版社/メーカー: AmazonBasics
- メディア: Personal Computers
microSD 16G :class 10が欲しかったので、上記にしました。

Acase+ 静電容量式 タッチパネル用 タッチペン ブラック Capacitive Stylus for Apple iPad、iPhone、iPod Touch、Galaxy、BlackBerry
- 出版社/メーカー: AE Tech CO., LTD
- メディア:
スタイラス : 上記の色違いのシルバー色を購入しました。ところが、保護フィルムとの相性なのか私の操作方法が悪いのか分りませんが、反応が良かったり悪かったりバラバラで使いずらいです。
到着したのが下図。
購入したのはシャンパンゴールド色のTF201でしたが、届いた上図のTF201本体パッケージに描かれているのはアメジストグレーなので「あれ??大丈夫かな?」と思いましたが中身はちゃんとシャンパンゴールド色でした。
本体の箱を開けてみたら・・下図のようにいきなり液晶が出てきたのでビックリしました。ちなみに、充電器の為に箱の中はかなり上げ底になってます。もっと、箱を小さくできたと思うのですが。。。
中を出すと、下図が入っています。
左上がキーボードドック、右上がタブレット本体、左下が取扱い説明書が入ったもの、右下の3つが充電ケーブル、充電器、拭き取り用のクロスになります。拭き取り用のクロスは、神経質な人なら必須かもしれません。本体は指紋が結構目立ちます。
さらに取扱い説明書も出すと下図です。
取扱い説明書は、左上から製品保証書、マニュアル(タブレット)、マニュアル(キーボードドック)、4.0(ICS)へのアップデートの説明。そして左下からリサイクルマーク、BookLiveの宣伝、初めにお読みください、となってました。(購入時期によって違うと思います。また、タブレットとキーボードドックのマニュアルは逆かもしれません。とにかく、2つのマニュアルが分れています。)
それで、TF201はキーボードとドッキングするのですが・・・初めは上手く入らないな~と思っていたら、タブレットを差し込むキーボードドック側に2ヶ所金属の板のような物が出ていていました。(ちょうどmicroSDカードくらい)
そして、タブレット側を見てみたら対応する部分にゴムキャップがしていました。(下図の赤丸のキャップ)はずしたら、すんなりドッキング。
ちなみに、上図はすでに液晶保護フィルムが付いてます。通常は保護フィルムを付ける時は端から少しづつ行うのですが、この保護フィルムはこちら向きのカメラの穴に位置を合わせないといけないので上部の2ヶ所の穴がきちんと合うようにして一挙にやりました。結構、微妙な調整ですので苦手な方がいるかもしれまん。
< 箱から出してまずやった事 >
TF201を箱から出して液晶保護フィルムを付けた後にまずはキーボードドックと合体。
そしたら、電源はまだ入れずに完全に充電。
この充電作業は、マニュアルに初めて使う時は完全に充電して下さい、と書いてあったので行いました。ただ、マニュアルには8時間以上と書いてありましたが4~5時間で終わりました。とにかく、マニュアル通りするなら到着してすぐ使う事は無理です。
< 初めて電源を入れたら >
充電も満タンになって、 電源をいれるとセットアップ画面の下図がでます。
あとは、ほとんど指示に従うだけなのですが、すぐに下図のネットワークの設定画面がでます。
私の場合は自宅のアクセスポイント側の設定を全部手動で行っているので、SSIDも見ればすぐに分る文字列になっています。ですので簡単にわかりますが、( そもそも1つしか入らない田舎ですけど・・)アクセスポイント側を自動設定にしていると、意味不明な数字と英語の羅列になっている可能性があります。
とりあえず、タブレットを繋げるSSIDを見つけたらそれをクリックすると下図になります。(WEPだと違う画面かな??)
ここにアクセスポイント側で設定したパスワードを入れます。 (自分がアクセスポイントを設定していなければ、該当のアクセスポイントを設定した人又は会社に聞いて下さい。)
無線LANの設定の他に、セットアップを進めていると時刻の設定が出てくるはずです。
ここで、私は何も考えずに「次へ」を押してしまいました。そしたら、時刻がおかしかったので設定から修正するはめになりました。上図の黄色で示した所を変更して、日本の標準時(恐らくGMT+09:00 ではないかと思います)にして下さい。
それと、GPSの情報の取り扱いについても下図のように聞かれます。
自分の位置情報を知られるのが嫌な場合や位置情報を利用しない場合、チェックを外してもよいかと思います。ただ、位置情報を利用したサービスは制限されると思います。
最後の方でGoogle のアカウントを登録します。
AndroidでGoogleアカウント無しはツライと思います。なので、無い方は作成した方が良いと思います。
私は既にGoogleアカウントを持っていたので、入力するだけでOKだと思ったのですが、正しいIDとパスワードを入れてもエラーになってしまいました。
原因は、私がGoogleアカウントを2段階認証にしていた為のようです。肝心のスクリーンショットはとり忘れてしまいましたが、上図の次の画面の右上をクリックするとブラウザでログインというのがあるので、そこで一度ログインして2段階認証を行います。その後、通常通り進めたら出来ました。
ちなみに2段階認証というのは、今まで使用した事の無い端末かログインしていない状態が長期になった端末(確か30日)にログインすると確認番号を入れる画面になります。その時に前もって登録しておいた端末に電話かSMS(ショートメッセージサービス)で確認番号が通知されるので、それを入力して初めてログインできます。
これによって、Googleのアカウントが乗っ取られることを回避できるわけです。
ただ、日本のSMSはGoogleから送れないみたいで(回避手段はあるようです)、私は電話にしていますが、ログインしたサービスによっては英語で電話が掛かってきます。あとメールソフトにGmailを追加する時とかはアプリケーション用のパスワードを新たに生成(生成する為のページも全部英語)しないとならないので面倒です。
これでセットアップが終わりです。
< Android 4.0.3(ICS) へのアップグレード >
セットアップが終わると下図になります。
上図は3.x.xで最新の4.0.3 (Ice Cream Sandwich)にバージョンアップするには、下の時刻が出ている左側の下向き矢印をクリックすると画面が変わるので「インストール」をタップすると始まります。
詳しくは下記参照:
http://dlcdnet.asus.com/pub/ASUS/EeePAD/TF201/J7203_TF201_Update_SOP.pdf
アップデートが始まったら、ほっておけばOKです。むしろ触らない方がいいと思います。
行う時は充電を満タンにしておいて、充電器を繋げっぱなりが良いと思います。(とにかく、途中で電源がきれないように)
起動したら終わりです。
< ユーザー登録 >
TF201はご存知の方が多いと思いますがGPSがダメです。ですので、 製品保証書に記述してあるアドレスから製品登録することを推奨します。
製品登録が終わると、自動的にGPSアンテナドングル?を送付するページになります。そこで送付手続きをすると、送ってくれるはずです。(まだ手続きしたばかりなので当然到着はしていませんが、2週間ほどと書いてありました)
< 後はソフトをインストール >
あとは必要なソフトをインストールして使用すればよいと思います。
私はAndroid初心者なので使い勝手が全くわからず、いつの間にか違う画面に行ったり、やりたい事のメニューを探すのに一苦労です。GUIが良く分っていません(Gnome-Shellに似てるのに・・・)。今はまだ、Ubuntu(Linux)を端末で操作する方がよっぽど楽です。
使いこなせるようになるのはいつかな~
←激落ちクロス
たまたま、TF201を発注した翌日に
左のを発注(衝動買い)していました。
目的はTF201を拭く為ではなかったのですが、
TF201は汚れが目立つのでちょうど良かったです。
これ、結構肌触りが気に入ってます。
【Ubuntu 12.04】Ubuntu 12.04でログインサウンドを有効にする方法 [ubuntu]
Ubuntu 12.04になってからログインサウンドが無くなりました。
しかし、ログインした時に音が欲しいという方がいるかもしれないので、ログインサウンドを有効にする方法を記述しておきます。
< やり方 >
1. Unityバーの一番右の歯車のアイコンを押して、「自動起動するアプリケーション」を選びます。
2. 「自動起動するアプリケーションの設定」というウィンドウが開くので、右側の「追加」を押します。
3. 「自動起動押して開いた画面に各欄に下記に示した通り入力します。(本記事からコピー&ペーストでOKのはず)
「名前」 :
GNOME Login sound
「コマンド」 :
/usr/bin/canberra-gtk-play --id="desktop-login" --description="GNOME Login"
「説明」 :
Plays a sound whenever you login .
※実際には名前と説明の欄は別に上記の通りでなくてもよいです。自分自身がわかりやすい名前にしてもかまいません。
4. 入力し終わったら、保存ボタンを押します。すると下図の画面のように、自動起動するアプリケーションの一覧の中に新たにGNOME Login Sound(もしくは 3.の名前の欄に設定した文字列)というのができたはずです。
あとは閉じるを押してください。
以降、ログインするたびにUbuntu 11.10の時と同じログインサウンドが流れるはずです。
< 必要なくなったら >
上図の「自動起動するアプリケーションの設定」画面で「GNOME Login Sound」(または、3.の名前の欄に指定した文字列)を選んで、右側の削除ボタンを押せばリストから消えます。
これで、ログインサウンドが消えます。
< サウンドテーマの変更 >
まずは、サウンドテーマを下記のディレクトリに格納しておきます。(※<テーマ名>の部分は具体的なテーマ名に置き換えてください。)
/usr/share/sounds/<テーマ名>
テーマファイルの構成は下記のディレクトリの中を見ればおおよそ見当がつくかと思います。
/usr/share/sounds/ubuntu
そして、端末から下記を入力します。
dconf-editor
そしたら、org->gnome->desktop->sound と手繰っていって、その中のtheme-nameの欄にサウンドテーマ名(/usr/share/sounds/<テーマ名> の<テーマ名>の部分) を入れてください。下図の例では「dream」というテーマを使用しています。
これで、サウンドテーマが変わります。
ちなみに「Set to Default」ボタンを押してデフォルトのfreedesktop.org にすると、gconfの方の/desktop/gnome/sound のtheme_nameの方は「ubuntu」に設定されます。
以上です。
←アマゾンブランドのSDカード
ついこの前知りましたが、アマゾンブランドの
SDカードがあるんですね。
それもかなり安い。どんどん安くなるから、
昔、買ったカードがえらく割高に感じます。
【Ubuntu 12.04】リポジトリ一覧を出力してくれるコマンド(inxi) --- 本来inxiはハードウェア情報を集めるコマンドです [ubuntu]
以前から、コマンドでリポジトリ一覧を端末に表示してくれるものはないかな〜と探していました。
あるとき、どこかのフォーラムでinxi -rでリポジトリ一覧を表示していたので、inxiコマンドを探してみました。そしたら下記でした。
http://code.google.com/p/inxi/
Wikiのページは下記。
http://code.google.com/p/inxi/w/list
このコマンドをインストールする段階になって初めてinxiがハードウェア情報を集めるスクリプトコマンドだという事を知りました。
それで、早速Ubuntu 12.04にインストール。
< インストール方法 >
端末から下記を入力します。
sudo wget -O /etc/apt/sources.list.d/cathbard.list http://cathbard.com/files/cathbard.list && sudo apt-get update && sudo apt-get install cathbard-keyring
※上記は一行です。この時に「公開キーが見つからない」といった主旨の警告がでますが、yをタイプしてインストールしてください。
その後、下記のコマンドでインストールできます。
sudo apt-get update && sudo apt-get install inxi
< 使い方 >
1. 全体の情報を見る場合
システム全体の基本的な情報を見る場合は下記を入力します。
inxi -Fz
すると下図のように出ます。(オプション z はIPアドレスやMacアドレスをマスクしてくれます。)
2. リポジトリ一覧を見る場合
inxi -r
3. 各情報を見る場合
オプションを付けることで読み出せます。
inxiにつける各オプションで出力される情報は下記の通りです。
-A : オーディオ
-C : CPU
-D : ハードディスク
-G : グラフィック
-I : プロセス数、メモリ使用量
-M : マザーボード
-N : ネットワーク
-P :パーティション
-S : カーネル、ディストリビューション名
この他にもありますので、man inxi か下記を参考にしてください。
http://code.google.com/p/inxi/wiki/inxi
これで、コマンドでシステム情報を確認できるので楽になりました。
←消しゴムのカスを取るおもちゃ
扱いはおもちゃなのですが、
アマゾンのレビューを見るとちゃんとした
実用品みたいです。
私も消しゴムのカスを集めるのに困っていたので
購入してみようかな〜