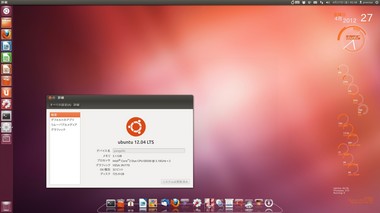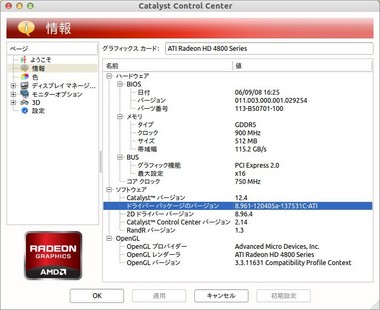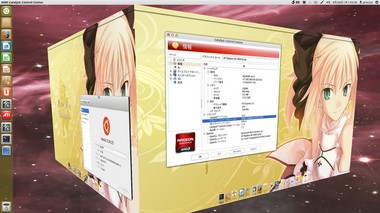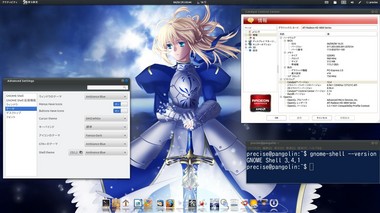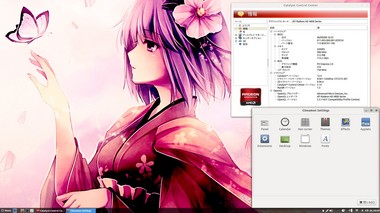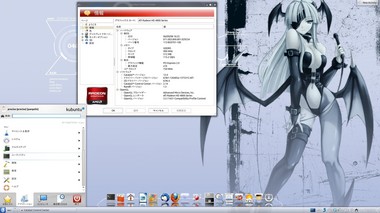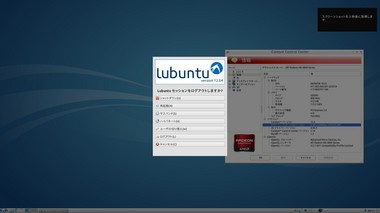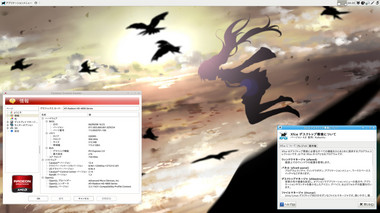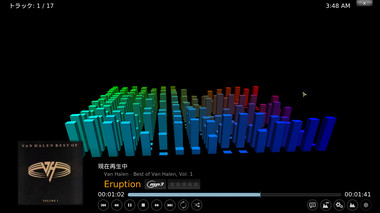【Ubuntu 12.04】Ubuntu 12.04(Precise)を使い始めて、最初に出くわす見た目のトラブル(特にテーマをいじった時) [ubuntu]
Ubuntu 12.04を入れて、気に入った壁紙やテーマを入れる方もいると思います。その際に起きやすいトラブルを載せておきます。テーマを変えなくても問題な部分はありますが・・・
※本記事ではトラブルの原因の判断方法はほとんど記述していますが、修正方法は一部しか記述していません。
1) iBus関係(日本語変換)
普通は、日本語変換のアイコンがUnityのトップパネル上に出ます。(一番左のアイコン)
ところが、下図のように出ていない方もいるかもしれません。
これは、Unityのパネル上に表示するインジケーターの許可リストに入っていない可能性が大です。
ですので、 端末から下記を入力します。(dconf-edtorは sudo apt-get install dconf-tools で入ります。)
dconf-editor
そうしたら、左側を[desktop] -> [unity] ->[panel]とたどると、下図になります。
ここで、下図のようにカンマで区切って 'ibus' というのを付け加えます。
あとは、ログアウト&ログインすればアイコンが出るはずです。ちなみに、shutterも付け加えないと出ません。Dropboxは何もしなくてもでます。
ついでに Unity HUDについて。
Altキーを押すとUnity HUDが起動しますが、この時日本語環境なら日本語で入れて下さい。
英語で「Edit」とか入れても全く意味不明な物をリストアップします。(両方使えるようにできなかったのかな??)
2) GTKのテーマが動作しない
gtkのテーマを持ってきてgnome-tweak-toolで変更しても、上手く動かない事があると思います。
それどころか、gnome-tweak-toolの画面が下図のようになってしまうテーマもあります。(字が読みずらい・・)
それで、使えないテーマに関してはgtk 3.2対応までで3.4には対応していないものはダメです。
簡単に見分ける方法としては、テーマをインストール後に端末から下記のコマンドでgnome-twak-toolを起動します。
gnome-tweak-tool
起動した後に、適応したいテーマを選びます。下図の例ではEvolveです。
その時に端末上に下図のように「Theme parsing error : ~中略~ Assuming 'px'.」と出たら使えません。
このエラーを取るだけなら時間を掛ければ出来ますが、それだけでは済まない可能性があるので直し方は省略です。(それに、説明しきれません。)
3) GTKのテーマが動いてもSynapticとかに適応されない。
少しづつですが、それでもGTK3.4のテーマが出ています。仮にそれを持ってきた場合は、大抵の方は下記のディレクトリに置くと思います。
~/.themes/<テーマ名>
普段はそのテーマが使えるのですが、gksuで起動した時や、起動した時にパスワードを要求されるSynaptiなどを起動するとテーマが適応されない事があります。(下図)
これは私の想像(多分当たっていると思います)ですが、パーミッションの問題で起動したSynapticはroot権限で動いているので~/.themeのディレクトリ以下のテーマファイルにrootからアクセスできなくて発生しているのだと思います。
そこで私の場合は面倒なので、/usr/shareにコピー(root所有)しまいました。例えば下図はHoloのテーマを行った所です。
この後、/usr/share/themesに移動したテーマは rm -rf ~/theme/<テーマ名> で消しておきます。
※現在動作しているテーマについて上記操作をしないで下さい。
※/usr/share/themesに移動させるということは、自分以外のアカウントからも利用できるという事になります。
そうすると下図のようにテーマが適応されます。
4) Gnome Shellテーマの場合
こちらもGnome Shellが3.4.1で3.3.x以前のものは使えません。簡単に分る方法はテーマを適応させて、アプリケーションを起動するオーバービュー画面に行って下さい。すると、対応していなテーマは下図のようになります。
各アイコンがめちゃくちゃ詰まってしまって、一番上の段は上が切れています。
それと、Synapticを起動してみて下さい。その時にアカウント制御でパスワードを要求する画面が出ますが、下図のようになるはずです。
特徴はキャンセルボタンの上に「abc」と書かれている事です。
この現象がでるテーマはgtk 3.4.1に対応していません。これらは比較的直し易いですが、少し待てばテーマ作成者の方々が修正してくれるでしょう。
5) ログイン画面(Lightdm)について
壁紙を下図ようにリストの下の+ボタンを押すと、ファイル選択画面になってダウンロードとか写真を撮ったりしてUbuntuに保存したJpegやPng形式の画像を壁紙として選ぶ事が出来ます。
※余談ですが、上記スクリーンショットの一番下のスライダーでUnityランチャーのアイコンサイズを変える事が出来ます。Ubuntu 12.04からの新機能です。
そして、下図のように変えたとします。
そしてログアウトすると、下図になってしまいます。
本来、Ubuntu 12.04からのlightdmの新機能で、選択しているユーザの壁紙がログイン画面の背景になる仕様です。ですので、下図のようになるのが本当です。
これもまたパーミッションの問題で、ホームディレクトリ以下は各自の所有ですが、Lightdmはrootやはアクセスできません。ですので、フォールバック(失敗した時の代替手段)として1つ前のようになってしまうわけです。
ということはroot所有に変えてあげればできるので、私の取った対策は、まず下記のディレクトリにコピーします。
/usr/share/backgrounds
恐らく、このファイルを指定すれば直ると思いますが・・・せっかく上記ディレクトリにコピーしたので
/usr/share/gnome-background-gnome-background-properties
というディレクトリに
sudo vi local-background-wallpapers.xml
としてxmlで記述してあげてます。(記述方法は同じディレクトリの物を参考に適当にやりました。)
すると、下記のスクリーンショット(少し前のスクリーンショットと一緒)を見てもらうとわかるのですが、右側のリストにデフォルトでは入っていない壁紙があるのがわかると思います。(ここまでする必要はないと思いますが。)
これで、直ります。
初めのiBusはちょっと困りますが、他は特にソフトを動作させるのに困るわけではありませんので、「あれ?」と思っても焦らないように記述しておきました。
ただ、下記が出ると原因も分らない場合が多いので困りますけど・・・(リリース版はデフォルトで出ない様になってるんじゃないかな??)
←キルビメーター
地図の上のなぞって距離を測る機械を
キルビメーターを言うんですね。
海図も図りたいけど海里で出るのは
高いし、アマゾンで売ってない。
地図から距離どれくらいかな??って
しょっちゅう調べる人(登山とかが趣味の人)は便利かも。
【Ubuntu 12.04】Ubuntu 12.04 をインストールした後に最初にやっておきたい事 [ubuntu]
Ubuntu 11.10の時もそうでしたが、デフォルトのままでは使いにくいので色々なサイトがインストール後にやっておく事のまとめを出しています。
OMG!Ubuntu:「10 Things to Do After Installing Ubuntu 12.04」
http://www.omgubuntu.co.uk/2012/04/10-things-to-do-after-installing-ubuntu-12-04/
WEB UPD8:「Things To Tweak After Installing Ubuntu 12.04 Precise Pangolin」
http://www.webupd8.org/2012/04/things-to-tweak-after-installing-ubuntu.html
Ubuntu Vibes :「Things To Do After Installing Ubuntu 12.04 'Precise Pangolin'」
http://www.ubuntuvibes.com/2012/04/things-to-do-after-installing-ubuntu.html
Ubuntu Vibes :「4 Configuration Tools for Customizing Ubuntu 12.04」
http://www.ubuntuvibes.com/2012/04/4-configuration-tools-for-customizing.html
Unixmen :「Top things to do after installing Ubuntu 12.04 LTS Precise Pangolin」
http://www.unixmen.com/201204-top-things-to-do-after-installing-ubuntu-2/
英語なので、私の独断と偏見で・・幾つかピックアップして、それと私がやっておいた方がよいかな~と思う事を。
1) ネットワークを使える状態にする。(必須:Ubuntu 11.04の時と同じ)
有線LANなら差し込むだけで大抵大丈夫だと思います。
無線は私自身が使ってないので分りませんが、設定が必要だと思います。
2) 最新状態にする。(必須:Ubuntu 11.04の時と同じ)
アップデートマネージャー又は下記のコマンドで最新の状態にして下さい。
sudo apt-get update
sudo apt-get dist-upgrade
3) ホームディレクトリ以下のディレクトリ名を日本語から英語にする。(オプション)
これは、シェルを多用する方で英語が苦手でない方のみ行って下さい。
シェルを使用していて途中のディレクトリ名が日本語だと使いにくいですので、下記のコマンドで英語にすれば便利です。
$LANG=C xdg-user-dirs-gtk-update
4) Synapticパッケージマネージャー及びgdebiのインストール
インストールした方が便利と思います。
下記のコマンドで入れて下さい。
sudo apt-get install synaptic gdebi
gdebiがなぜ便利かというと、dpkgコマンドでインストールすると依存関係を解決してくれませんが、gdebiだと依存関係にあるパッケージをダウンロードしてインストールしてくれます。
5) プロプライエタリ版グラフィックドライバのインストール(オプション)
NVIDIAは私が持っていないので、よくわかりません。
AMD(旧ATI)に関しては、Catalyst 12.4 (fglrx 8.961)をAMDのサイトから持ってきて入れないでください。カーネルモジュールのコンパイルに失敗します。
参考 :『【Ubuntu 12.04 Beta 2】AMD(ATI) Catalyst 12.4 (fglrx 8.961) リリース --- またカーネルモジュールのビルドが失敗する』
リポジトリから入れることを推奨します。コマンドなら下記。
sudo apt-get install fglrx fglrx-amdcccle
6) コーデックのインストール(オプション)
FFmpegが必要な方は下記のコマンドでインストール。
sudo apt-get install gstreamer0.10-ffmpeg
その他下記のリンクにあるコーデックが必要な方。
http://packages.medibuntu.org/precise/index.html
これらはMedibuntuから入れられます。端末から下記を入力してMedibuntu のリポジトリを加えます。
sudo -E wget --output-document=/etc/apt/sources.list.d/medibuntu.list http://www.medibuntu.org/sources.list.d/$(lsb_release -cs).list && sudo apt-get --quiet update && sudo apt-get --yes --quiet --allow-unauthenticated install medibuntu-keyring && sudo apt-get --quiet update
※ブログの都合で折り返しがありますが、上記は一行です。
この後、
sudo apt-get install <上記URLに記載されているパッケージ名>
でインストールできます。
7) 好きなブラウザのインストール(オプション)
UbuntuはデフォルトではFirefoxですが、人によって使いやすいブラウザがあると思います。Google ChromeやOperaなど。
以前、下記のリンク集をつくったのでそこから探して入れて下さい。
『【Ubuntu】各種ブラウザ開発版のPPA又はリンク集 (メモ)』
なおPPAでインストールするような物はBeta版とかですので、PPAの使い方は省略です。
8) Adobe Flash Player(ブラウザで動画を見る人必須)
ブラウザで動画を見る場合(Google Chromeを除く)、Flash Playerが必要となると思いますので下記でインストールできます。
sudo apt-get install flashplugin-installer
9) Oracle (Sun) Java 7(オプション)
Oracle(Sun) Javaは半年くらい前に公式リポジトリから提供されなくなりました。そこで、WEB UPD8のPPAを使ってインストールします。
端末から下記のコマンドでインストールします。
sudo add-apt-repository ppa:webupd8team/java
sudo apt-get update
sudo apt-get install oracle-java7-installer
10) 共通のカスタマイズツール(オプションだけど入れてた方がよいもの)
各セッション(unityやgnome-shellなど)で共通のカスタマイズツールとして入れておいた方がいいのは、dconf-editor,gconf-editor,gnome-tweak-toolです。
下記のコマンドで入れます。
sudo apt-get install gconf-editor dconf-tools gnome-tweak-tool
11) Ubuntu セッション(unity 3D)向けカスタマイズツール(オプション:自己責任で)
unity 3DはCompizというウインドウマネージャーを使用していて、プラグインで色々変えられます。
デフォルトでは入っていないプラグインのインストール方法は下記のコマンドです。
sudo apt-get install compiz-plugins-extra
また、プラグインの設定を変えるのにCompizConfig設定マネージャーをインストールします。
sudo apt-get install compizconfig-settings-manager
起動は端末から ccsm で起動できます。但し、設定をいじると動かなくなる事が多いので非推奨です。
それからubuntu-tweakというツールがあります。下記のコマンドでインストールできます。
sudo add-apt-repository ppa:tualatrix/ppa
sudo apt-get update
sudo apt-get install ubuntu-tweak
他にもmyunityというツールもあります。これは私自身はインストールしていません。
sudo apt-get install myunity
12) Gnome Classic セッション (Gnome-Shellを入れた人は必須、その他はオプション)
古いタイプのGNOME環境です。Gnome-Shellのfall-back(Gnome-Shellが起動できなかった場合の環境)にもなっています。端末から下記でインストールできます。
sudo apt-get install gnome-session-fallback
13) Gnome Shell(オプション)
Gnome-shellを使いたい方のみです。
13-1) gnome-shell及びエクステンションのインストール
sudo apt-get install gnome-shell
sudo add-apt-repository ppa:webupd8team/gnome3
sudo apt-get update
sudo apt-get install gnome-shell-extensions
WEB UPD8のPPAから上記以外のエクステンションも提供されていますので、下記を参考にして下さい。
『【Ubuntu 12.04 Beta 2】Gnome Shell 3.4.0用エクステンションのインストールと各エクステンションの設定(Weather のWOEIDなど)』
また、下記のサイトにも多くのエクステンションがあります。ただし、Ubuntu 12.04のリリース時はGnome-shell 3.4.1で、バージョンがかなり新しいので動作しないものも数多くあると思います。
13-2) テーマについて
Gnome Shellはuser-themeエクステンションとgnome-tweak-toolを使ってテーマを変えられますが、Ubuntu 12.04リリース時には、3.4.1に対応したテーマが少ないです。気にいったテーマでも修正が必要になる事が多いです。
大体、修正の多くは.icon-gridと.contack-gridの要素と、.polkit-xxxxx-xxxxの要素です。
修正の説明は大変ですし、少し待てばテーマ作成者の方が対応してくれると思います。
14) その他のセッション(オプション)
他にもcinnamon, xmbc, kubuntu, lubuntu, cairo-dock, xfceなどのセッションがインストールできます。
これらを説明していると長くなるので省略です。
15) プリンタ及びスキャナーの設定(必要なら)
プリンタを接続して電源を入れていると、右上のセッションメニュー(ログアウトとかシャットダウンとかのメニュー)に「プリンタ」と「スキャナー」という項目があるはずです。
後は、「プリンタ」を選べば、プリンタの機種リストが出てくるので、自分の機種を選んで「OK」を押すだけで使えるようになります。「スキャナ」も同様です。
文字が薄い場合は下記を参考にして下さい。
『【Ubuntu 11.10】プリンターで印刷した文字が薄い現象の対処』
16) 各種アプリケーションのインストール(オプション)
デフォルトで入っていないアプリケーションで、必要な物を入れて下さい。私の場合は、下記のようなもの(下記はほんの一部)を入れています。
・GIMP (ペイントソフト)
・Inkscape (ドローソフト)
・gftp (FTPクライアント)
上記は、公式のリポジトリから下記のコマンドで入ります。
sudo apt-get install gimp inkscape gftp
この他にもソフトウェアセンターで色々見つけてみて下さい。意外と、アーカイバー(.7形式)とか入っていなかったりします。
17) ブックマークのインポート (オプション)
必要なら、ブックマークをインポートしてください。Firefoxなら、Firefox Syncで入れる事も出来ます。
18) メーラーの設定
メールの設定は各自違いますので、プロバイダの設定情報などを参考に入れて下さい。Thunderbirdなら大抵設定の仕方が載っているはずです。
19) Ubuntu OneやDropbox (オプション)
クラウドストレージのUbuntu OneやDropboxを使用する方はインストール及び設定して下さい。Ubuntu Oneは始めから入っています。 Dropboxは下記のコマンドで入ります。
sudo apt-get install nautilus-dropbox
20) PPAのリポジトリパージ(PPAを使う方はぜひ)
いらなくなったPPAを整合性を保って解放してくれる ppa-purgeというツールがあるのでPPAを利用する方はインストールしておくと便利です。
sudo apt-get install ppa-purge
21) その他、便利かもというソフト(オプション)
21-1) Gnome-Pie
キーボードのショートカットで起動するランチャーです。このランチャーはUnityが吹っ飛んでも、Compizさえ動いていればログアウトとかできます。
sudo apt-get install gnome-pie
21-2) Mozc
Googleの日本語変換です。
sudo apt-get install ibus-mozc mozc-server mozc-utils-gui
21-3) 手書き認識
sudo apt-get install ibus-tegaki tegaki-zinnia-japanese
22-4) Google Earth
ちょっとインストールが面倒です。下記を参照して下さい。
『【Ubuntu 12.04 alpha 1】Google Earth 6.2 リリース & インストール --- 文字化け対処が簡単になった。』
22-5) Wine
要するにWindowsのソフトをUbuntu上で動かすソフトです。Picasaなどもこれで動きます。
sudo apt-get install wine
22-6) conkyなどのハードウェアモニター
私はconkyを使用していますが、PCの温度とか気になる方はハードウェアモニターを入れた方が良いと思います。
ちなみにconkyは下記でインストールできますが、設定はちょっと面倒です。
sudo apt-get install conky
23) 壁紙やテーマ等が置いてあるサイト(付録)
私が良く使っているサイトを載せておきます。
http://www.desktopnexus.com/ (壁紙のみ)
←USB 3.0メモリ
UbuntuをUSBに入れるなら32Gぐらいがいいのかな?
以前、Virtualboxで8Gでインストールしたら、
途中で20Gに増やすハメになった。
ほとんどソフト入れないなら8Gでもなんとかなるけど、
ある程度ソフトいれるなら16Gは必要になると思います。
かなり色々やると32Gはいるかも・・・
※扱うデータによってかなり違うと思います。
いずれにしても、USBの読み書きの速さは速い方がいいけど。
【Ubuntu 12.04】Ubuntu 12.04 LTS (Precise Pangolin) リリース [ubuntu]
2012/4/27にUbuntu 12.04がリリースされました。
ダウンロードページ(デスクトップ版):
http://www.ubuntu.com/download/desktop
または、
http://releases.ubuntu.com/precise/
※32ビット版のISOイメージが701Mで64bit版が698Mです。CDに焼けるか微妙です。DVDなら間違いないです。
それで、各サイトの紹介記事は下記です。
OMG!Ubuntu:
http://www.omgubuntu.co.uk/2012/04/ubuntu-12-04-released/
WEB UPD8:
http://www.webupd8.org/2012/04/ubuntu-1204-lts-released-see-whats-new.html
TuxGarage :
http://www.tuxgarage.com/2012/04/ubuntu-12-04-precise-pangolin-released.html
Ubuntu Vibes :
http://www.ubuntuvibes.com/2012/04/ubuntu-1204-precise-pangolin-released.html
< Ubuntu 11.10から変わった所 >
Unity HUD、ウインドウズキー長押しでUnityのショートカットの説明画面が出たり、lightdmのバックグラウンド画面が選択しているユーザーの壁紙になったりと色々変わりましたが、Ubuntu 11.10をブラッシュアップした感じで大胆な変更はないです。
各スクリーンショットは前述の他のサイトを見てください。
その中で私が気に入った変更は、マルチディスプレイの時にUnityのランチャーを表示するディスプレイを決められることです。マルチディスプレイの方は恩恵が大きいのではないでしょうか。
それと、ランチャーアイコンのサイズを簡単に変えられるようになりました。
Unityに関して機能的にはこれくらいです。
< インストールに関して >
※私自身はUbuntu 12.04 Alpha 1からのcontinuous upgradeなので、新規にインストールはしていません。
インストール方法に関しては、下記のURL(英語ですが、スクリーンショットを見ればほぼ分かると思います。)の手順です。ただ、2番の所で日本語を選んでください。
http://www.ubuntu.com/download/help/install-ubuntu-desktop
上記は、CD(DVD)からまっさらなHDDにインストールする手順ですので、デュアルブートやUSBにインストールする方法などは、各自で調べてください。(基本的にはUbuntu 11.10と同じはずです。)
< 各バージョン >
カーネル :3.2.0-23 (ただし、インストール後にアップデートすると3.2.0-24)
Xorg : 1.11.3
Compiz : 0.9.7.6
Unity : 5.10.0
Gtk+3 : 3.4.1
GNOME Shell : 3.4.1
Firefox & Thunderbird : 11.0 (恐らくすぐに12.0に上がると思います)
Libreoffice : 3.5.2.2
Mesa(OpenGL) : 8.0.2
Cups : 1.5.2
Gcc : 4.6.3
Qtライブラリ :4.8.1
Libc : 2.15
Python :2.7.3
MySQL : 5.5.22
PHP5 : 5.3.10
以上です。
←Ubuntuの本
英語なのでまったく分かりません。。
辞書を片手に読み終わった頃には、次のUbuntuの
バージョンが出てそう。
【Ubuntu 12.04 Beta 2】Virtualbox 4.1.14 リリース -- バグフィックスのみの模様 [ubuntu]
Virtualbox 4.1.14 が2012/4/26にリリースされました。
ダウンロードリンク: https://www.virtualbox.org/wiki/Downloads
チェンジログ: https://www.virtualbox.org/wiki/Changelog
チェンジログを見る限り、今回はネットワーク関係のバグフィックスなど数項目です。なので、バージョンアップして特に変化は無いと思います。影響がある方のみバージョンアップすればよいのではないでしょうか。
なので、特筆することもないので、スクリーンショットも省略です。
それと、本記事を記述する直前にUbuntu 12.04がリリースとなっていますが、2012/4/27現在はリポジトリからインストールするとvirtualbox 4.1.12です。Ubuntuの方は下記のURLをチェックしていれば、バージョンが上がったのが分ります。
https://launchpad.net/ubuntu/+source/virtualbox
それより、 Virtualboxのサイト(https://www.virtualbox.org/)に下記の記述があります。
This server will be down for maintenance from Friday April 27th, 5PM PDT til Monday April 30th, 8AM PDT.
日本時間の2012/4/28午前9時から2012/5/1午前0時まで(つまり2012/4/28午前9時から4月いっぱい)メンテナンスの為にサーバーを落とすようです。
Virtualbox4.1.14をリリースして1日ちょっとでサーバーを3日近く落とすなんて・・・
←Adobe Photoshop CS6
5/11発売予定。ですけど・・・
さすがAdobe、機能も良さそうだけど値段もいい。
ただ、Adobe製品のアップデート版に関しては
なんか条件がきつかったような・・・
【Ubuntu 12.04 Beta 2】AMD(ATI) Catalyst 12.4 (fglrx 8.961) リリース --- またカーネルモジュールのビルドが失敗する [ubuntu]
AMD(ATI) Catalyst 12.4 (fglrx 8.961) リリースされました。
ダウンロードリンク:
http://support.amd.com/us/gpudownload/linux/Pages/radeon_linux.aspx
リリースノートなのですが、Phoronixの方は本記事を記述している際に記事がでていません。
私はUbuntu 12.04のリポジトリからインストールできるfglrx 8.960とほとんど変わらないのではないかと、推測しています。
インストールに関しては、『【Ubuntu 12.04 Beta 1】AMD(ATI) Catalyst ドライバ 12.2 (fglrx 8.95) リリース。-- カーネルモジュールのビルドエラーが出る(仮対処)』の問題が残っています。
ですので、fglrx 8.960のパッケージに入っている下記のパッチをカーネルビルド中に読み込むようにしてインストールする必要があります。
fix-build-issue-on-i386-where-TS_USEDFPU-is-no-longe.patch
というわけですので、面倒だし、特にメリットが今のところないので、インストール方法は省略です。リポジトリーからインストールした方がよっぽど良いです。
一応、色々なセッションで動くか試してみました。
< ubuntu (unity 3d) >
Cubeで回した時にフリッキング問題(下記)はfglrx 8.961でも出ます。
https://bugs.launchpad.net/ubuntu/+source/compiz/+bug/862430
<Gnome Shell 3.4.1 >
一番安定してるかな・・・
余談ですが、gnome-shell 3.4.1だと今現在(4/25)あるgtk-3.0やgnome-shell用のテーマは手を加えないと使えません。(特に修正の必要が多いのが、オーバービューモード、パスワードの要求画面です。)
< Cinnamon >
アプリを起動したときに、時々画面が乱れることがあります。
<Kubuntu (KDE) >
普通に動きます。
< Lubuntu >
問題ないです。
< xfce >
これも問題なしです。このセッションが一番軽く感じるかな・・
< xbmc >
問題なしです。
明日あたりにUbuntu 12.04が出る予定ですが・・・、AMDのサイトからドライバをダウンロードしてfglrxを入れようとしたら、カーネルモジュールのビルドが失敗して上手く行かないというのが多発しそう。。。
← AMD Radeon HD 7750
かなり7000番台が出回ってますね。
ただ、7000番台にLinuxをインストールするのって
大変そう。
現時点でオープンソースのドライバが動いたって
聞いてない。ということはnomodeset(KMSなし)で
インストールして、 /etc/default/grubのオプションにも
nomodesetを記述して、
flgrx(8.960以降)をインストールするしかないのかな??