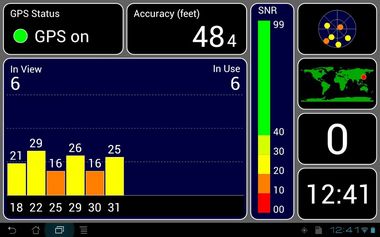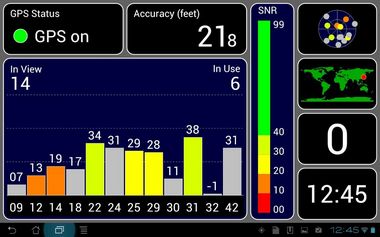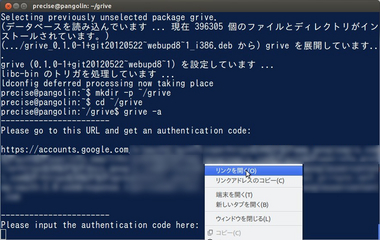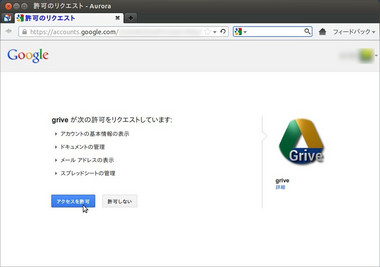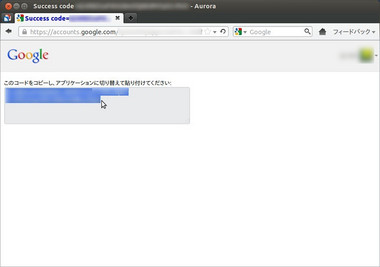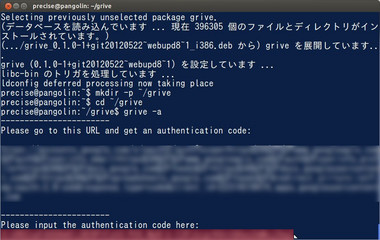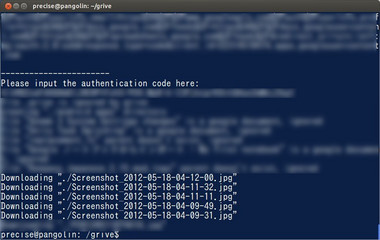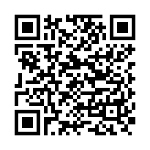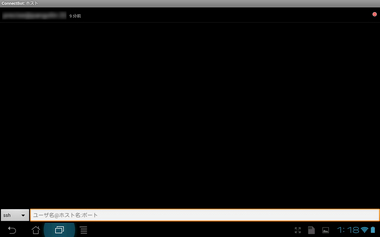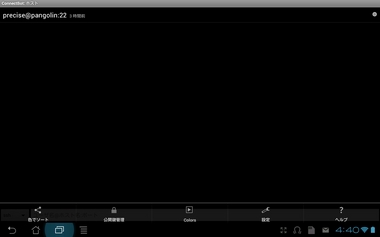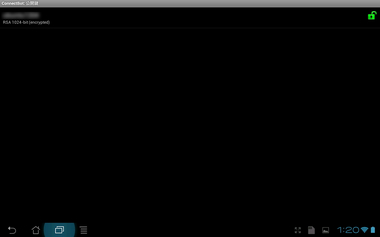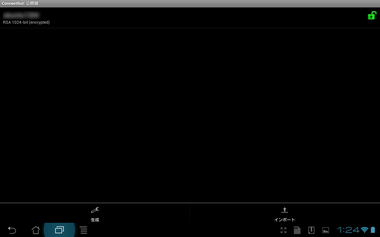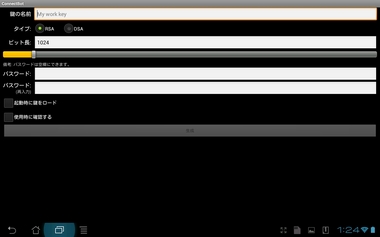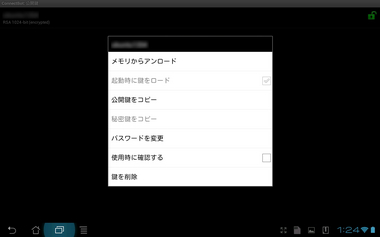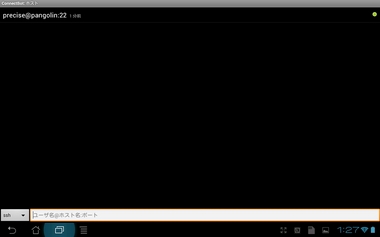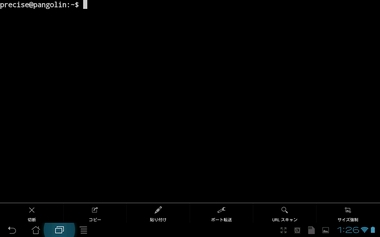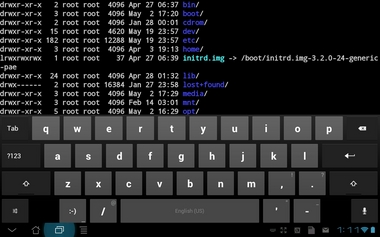【Android】ASUS TF201用 GPS強化キットが届きました [Android]
2012/5/初旬にASUS TF201を購入して、すぐにGPS強化キットの申請をしました。
ASUSのページには到着まで2週間ほどと記述してありましたが、申請した日からちょうど2週間で届きました。
届いたのが下図。
ほぼキーボードドックと接続する部分と同じ幅です。私はもっと小さいのを予想していました。
そしてパッドに取り付けたのが下図。(ホコリだらけで済みません。)
GPS強化キットの左下にレバーがあります。これでロックする仕組みです。
仕組み自体はキーボードドックと同じなのですが、キーボードドックの場合はパッドを挿しこむと自動的にロックしますが、GPS強化キットの場合は挿しこんでから手動でロック側にずらしてロックします。
そして肝心のGPS感度ですが、取り付け前が下図。
取り付けた後が下図。
上図のスクリーンショットは屋外の同じ場所で撮ったものです。受信強度はもう少しよい数値がでるかなと期待していたのですが・・・こんなものなのかな??
と言うのも、今まで自分の部屋ではGPS衛星を全くキャッチできなかったのに、この強化キットを取り付けたらキャッチできるようになりました。
まだ、GPSを使ったアプリを本格的に使用したわけではないので、どの程度使えるのかはよく分りませんが、改善されているのは確かなようです。
←地図ソフト
最近はインターネットに繋いであれば
ネットの地図(Googleマップとか)で十分と言う方が
多いと思います。
ただネット環境が無い場合はこういった地図ソフトが
必要になる場合があるのかな。。
【Ubuntu,Windows】PCがBIOSメニュー画面は出るがOSが起動しなくなった--- メモリー抜き差しでとりあえず直った [コンピュータ全般]
今日(2012/5/27) に第3回むさし南風杯ヨットレースに出場してきました。(結果は、、惨敗。こんどブログに書きます)
そして家に帰って、何気なくPCの電源をいれたら起動し始めてBIOSメニュー画面がでて止まってしまいました。
(゜o゜)ゲッ!! 何が起きた。
BIOSメニュー画面を抜けて再起動しても同じようにBIOS起動画面で止まってしまいます。何度か繰り返しましたが同じでした。
それで、たまたまBIOSメニューをセーブせずに抜けたらWindowsが起動し始めましたが途中でいきなり再起動してしまいました。
そこで今度はBIOSメニューを抜けた所でデュアルブート(正確には5thブートですが)Ubuntu 12.04を起動してみたらOSの起動中に変な画面になっておかしくなりました。
私のPCはマザーボードがASUS P5QでCPUがIntel Core 2 Duo E8500です。そしてWindowsはHDD1に入っていてUbuntu 12.04はHDD2に入っています。Windowsを起動した時はHDD1に入っているntldrブートローダーを使って起動して、Ubuntu12.04はHDD2に入っているgrub2ブートローダーを使って起動しました。
と言う事は、HDDが同時に壊れるという事は確率は低いのでHDDではないと予想しました。またブートローダーはどちらも動いて途中までは起動しているのでCPUやBIOSでもなさそうです。
と言うわけで、どうもメモリが怪しい・・
試しにPCのケースを開けて、2枚あるメモリを一度抜いて、メモリー自体とマザーボード側の端子のホコリをエアダスターで吹き飛ばしました。その後、挿し直して起動したら、WindowsもUbuntuも見事に起動。(ちなみに、1枚目が挿してあった所に2枚目を挿して、2枚目が挿してあった所に1枚目を挿しました。)
とりあえず、(´▽`) ホッ
延命措置はできたかな~
実は、知人のPCが故障した時に、このメモリー抜き差し作業で2台のPCが復活した経験がありました。なので、メモリーの抜き差し作業をやってみる気になったわけです。
OSの起動中やOS起動直後に再起動したりまともに動かなかったりする場合は、メモリの抜き差しをやってみる価値はあるかもしれません。
←エアダスター
私は、メモリの抜き差しで直るような
故障はホコリが原因の可能性もあるのではないかと
思ったりしています。(全く根拠ありません)
たまにPCの中を開けると凄い事に・・・
まるで1年使った空気清浄機の中みたい。
ヒートシンクとかにホコリが溜まっていると
温度を下げる効率が悪化するのではと思ったりもしています。
【Ubuntu 12.04】Linux用 オープンソース Google Drive コマンドライン クライアント (grive) [ubuntu]
Ubuntu 12.04とUbuntu 11.10で動作するオープンソース版Google Driveのクライアントソフト(grive)の記事がWebUPD8にありました。 (Ubuntu11.04以前のバージョンではコンパイルがうまく行かないみたいです。)
http://www.webupd8.org/2012/05/grive-open-source-google-drive-client.html
と言ってもコマンドライン版の上に、同期は手動です。
Griveのページ:
http://match065.github.com/grive/
ソースコード(Github)は下記。
https://github.com/match065/grive
試しにUbuntu 12.04(Precise)に入れてみました。
< インストール方法 >
WEBUPD8のPPAを利用します。下記のコマンドでインストール。
sudo add-apt-repository ppa:nilarimogard/webupd8
sudo apt-get update
sudo apt-get install grive
< 最初の設定 >
1) grive用のディレクトリの作成
端末から下記を入力。
mkdir -p ~/grive
2) アカウント設定と初めの同期
cd ~/grive
grive -a
ここで下図の画面になります。
ここで、上図のぼかしが入っている所にURLが記述してあるので、そのURLをブラウザで開いてください。上図のようにURL上で右クリックしてメニューを出して「リンクを開く」でOKです。(ブラウザを開いてもこの端末は終了しないでください。)
するとGoogleアカウントを持っていてブラウザがID&パスワードを保持していれば、下図の画面になります。
※googleアカウントを持っていなかったり、ブラウザにID&パスワードを記憶させていない場合はどうなるかわかりません。(おそらく、ログイン画面&アカウント作成画面になるとは思うのですが・・・)
ここで上図のように「アクセスを許可」を押します。
そうすると下図になります。
「このコードをコピーし、アプリケーションに切り替え貼り付けてください」と書いてある下のボックスの中に文字列の羅列があるので、それをコピーします。(ちょうど上図の青色でぼかしが入ってるところです。)
ここでコピーしたものを端末にに貼り付けます。(下図の赤色でぼかしの入っているところ。ここしか貼り付けできないはず。)
そしてエンターキーを押すと、最初の同期が始まります。
上図はぼかしだらけになってしまいましたが、スクリーンショットのファイルを5つほどダウンロードしているのがわかるかとおもいます。
< 普段の使用 >
~/grive以下のディレクトリにファイルを入れたりGoogle Drive上にファイルが追加された場合に同期するには、 端末から
cd ~/grive
grive
とすれば、端末上にアップロードやダウンロードのメッセージがでて同期してくれます。同期が終了すればコマンドプロンプトに戻ります。
とりあえず私が試した限り、今のところアップロードとダウンロードともに成功しています。
同期にいちいちコマンドを打たないとならないのが面倒です。スクリプト書いて周期的に動かしたりログイン時に動かしたりすれば、ちょっとは楽かな〜
< 余談 >
私はgriveをgdrive と勝手に勘違いしていて、「インストールしたはずなのに無い」とちょっと焦ってしまいました。
←扇風機(サーキュレーター)
こういった扇風機をサーキュレーターと言うんですね。
これから夏に向けてまたPCの温度を気にしないとならない。
その上、構造上、私の部屋が家の中で一番暑い。
こういうので部屋の空気を循環させたらちょっとは違うかな。
【Ubuntu 12.10 Daily】Virtualbox 4.1.16 リリース --- Linux 3.4 compile fixes [ubuntu]
Virtualbox 4.1.16がリリースされました。
https://www.virtualbox.org/wiki/Downloads
今回はVirtualbox 4.1.14を起動した時に新しいバージョンがある事がポップアップウインドウで出ました。(今までのバージョンでは出てなかったような。。)
チェンジログは下記。
https://www.virtualbox.org/wiki/Changelog
チェンジログで気になったのは、下記の記述です。
Linux hosts: Linux 3.4 compile fixes
Ubuntu 12.10(quantal)はカーネルバージョンが2011/5/24時点で3.4ベース。(リリース時は3.5から3.6ぐらいをターゲットにしているとPhoronixに記述してありました。http://www.phoronix.com/scan.php?page=news_item&px=MTA5ODY)
まだ、Alpha 1も出ていない状態でVirtualboxを動かす方はめったといないと思いますので、今の所、影響は少ないと思います。
しかし、いずれUbuntu 12.10(quantal)が出てくるので、VirtualboxをUbuntu上で動かすならこのバージョン以降でないと多分問題が出ると思います。
< 余談 >
今日、Ubuntu 12.10のアップデートをしようとしたら、アップデートマネージャーからはできなかったです。
ちなみに「アップデートマネージャー」という名称は「ソフトウェアアップデーター」に変わるみたいです。
http://www.omgubuntu.co.uk/2012/05/ubuntu-12-10-renaming-update-manager-to-software-updater/
そこでコマンドラインから行ったのですが、たまたまカーネルのバージョンがあがりました。ところが、dkmsを入れ忘れていてVirtualboxのカーネルモジュールが引き継がれませんでした。おかげで、GuestAdditionsを再インストールする羽目になりました。
Virtualbox上でUbuntuを動かす場合は忘れずに下記のコマンドでdkms入れておきましよう。
sudo apt-get install dkms
←120G SSD
ここ最近、SSDが値下がり傾向らしくて、
物によって120G SSDが1万円前後で購入できるみたい。
SSDは速さが魅力なんだけど、
私のPCの使い方だと容量がちょっと足りないかな。。
【Ubuntu 12.04,Android】Androidタブレット(TF201)でConnectBotを使用して、Ubuntu 12.04にsshアクセスする [ubuntu]
この前、Androidタブレット(ASUS TF201)を購入しました。せっかくなので、TF201からsshでUbuntu 12.04にリモート接続できないかな?と思ってやってみました。
<ASUS TF201(クライアント側)>
ASUS TF201の方で使用したクライアントソフトはConnectBotです。
https://play.google.com/store/apps/details?id=org.connectbot
1) 暗号キーの設定
ConnectBotを開くと下図のような画面のはずです。(一番上のリストは無いはず)
ここでメニューボタン?(上記スクリーンショットの水色に光ってるアプリケーションの履歴ボタンの右側)を押すと下図のようになります。
ここで、「公開鍵管理」を押します。すると下図になります。(下図とは違ってリストにはまだ何も無いはずです。)
ここでメニューボタンをまた押すと下図になります。
ここで、生成ボタンを押すと下図になるので公開鍵を生成します。
この画面の後に、乱数を発生させるためか「ランダムにタップ」を行います。そうすると、公開鍵管理のリストに表示されます。
2) 公開鍵をホストに移す
今度は下のように一覧に出ているはずなので(鍵のマークはパスワードをいれると緑になります)、リストの項目をタッチ(長押し)します。
すると下図がでます。
ここで公開鍵をコピーを押します。そうすると、コピーバッファーに保存されます。(私はここで何処かにファイルができるのだと思いこんでいたので、何も起こらないので「あれ?」と思ってしまいました。)
あとは、適当なファイルを作ってペーストして、そのファイルをサーバー側に移すなり、私がしたようにメールに貼り付けてサーバーに送ります。
< Ubuntu 12.04(sshサーバー側) >
1) インストール
下記のコマンドでインストールです。
sudo apt-get install openssh-server
設定ファイルは/etc/ssh/sshd_config ですので編集してください。 詳細な設定は「ubuntu ssh 設定」とかで検索すれば出てきますので基本的には省略します。ただ、どのサイトを見ても下記(rootでのログインを不可にする)は設定しています。
PermitRootLogin no
また、いくつか設定していて他のサイトに記述してある以外のことについて追記しておきます。
まず、sshd(ssdサーバー)のリスタートや停止の仕方ですが、私はそれぞれ下記のコマンドで行いました。
リスタート :
sudo service ssh restart
スタート :
sudo service ssh start
ストップ :
sudo service ssh stop
状態をみる :
sudo service ssh status
それから、 試しにssh-keygen -t rsaを動かした時に、ホームディレクトリの下にsshの暗号キーを保存するディレクトリ(~/.ssh)とそこに保存されたファイルの所有権がrootになってしまいました。(sudo使って動かしてしまったのかな〜??)
なので、もし同じようになってしまったらchownコマンドで所有権を自分にしてください。ls -alにすると下記のようになります。
precise@pangolin:~$ ls -al | grep .ssh/
drwx------ 2 precise precise 4096 5月 19 04:29 .ssh/
precise@pangolin:~/.ssh$ ls -al
合計 12
drwx------ 2 precise precise 4096 5月 19 04:29 ./
drwxr-xr-x 90 precise precise 4096 5月 20 01:39 ../
-rw------- 1 precise precise 224 5月 19 04:28 authorized_keys
※sshdはrootユーザーで動いているのに、ログインユーザーしか見れなくして大丈夫かな??と思いましたが、これで動きました。という事は、sshdは直接このディレクトリやファイルを参照していないのですね。。
2) 暗号キーの設定
前述のlsの出力にあるauthorized_keysに記述します。
普通は下記の様に行うようです。
cat [暗号キーファイル] >> ~/.ssh/authorized_keys
chmod 600 ~/.ssh/authorized_keys
ただ、私の場合はconnectbotで生成した暗号キーをメールで送ったので、
vi ~/.ssh/authorized_keys
としてエディタで開いて、そこにメールに貼りつけた暗号キーをコピー&ペースとしてセーブしました。その後、
chmod 600 ~/.ssh/authorized_keys
をしました。(セキュリティー的にはネットワークを使わず、USBメモリやSDカードで暗号キーを移した方がベターなのかな。私は家のLAN内だけの実験ですので、面倒なのでメールにしました。)
これでサーバー側の設定はおわりです。
< 実際に使う >
1) 一度目
まだ一度もアクセスしたことがない場合は、上手のsshとなっているプルダウンメニューの横の欄に「ユーザー名@ホスト:ポート」と入れてアクセスします。
1度目はサーバー側のパスワードが要求されると思います。
2) 2度目から
一度サーバー側とアクセスを行うと、上図のようにアクセスしたリストが出ると思います。
ここをタップすれば、すぐに下図のように入れるはずです。ただ、下図はメニューボタンを押した状態です。
TF201だとフォントが小さすぎると思うので、上図の一番右の「サイズ強制」を押して、80x25くらいにすると良いとおもいます。
それと、ソフトウェアキーボードの場合は英語にしないとうまく入りませんでした。
TF201をキーボードドックと繋げたときは何もせずにハードウェアキーボードが使えました。(昔のダム端末みたい。)
試しに sudo shutdown -h now と入れたら、リモートのUbuntuがシャットダウンしました。(当たり前か・・・)
これで説明は終わりです。
実際に自宅でsshサーバーを起動しておいて、外出先からアクセスするなどと行った運用をするなら、セキュリティを考慮してsshサーバーの設定をしてください。(私自身はサーバーを運用した経験はありません。)
※すべてのTF201のスクリーンショットでアプリケーションの履歴ボタンが水色に光っているのは、このボタンの長押しでスクリーンショットを撮っているためです。(TF201とかASUSだけの機能かな??)
←アンドロイドのプログラミング入門
2011/5/26発売予定らしい。
アンドロイドのプログラムは見たこともありません。
難しいのかな〜
いずれにしても、作る暇も気力もアイディアもない。