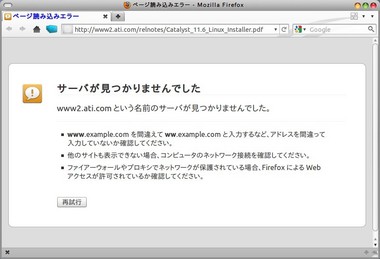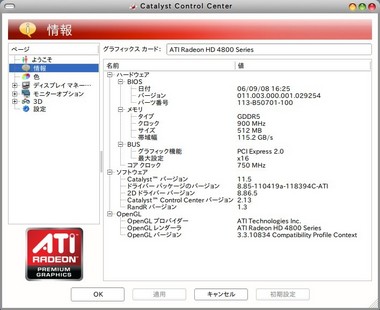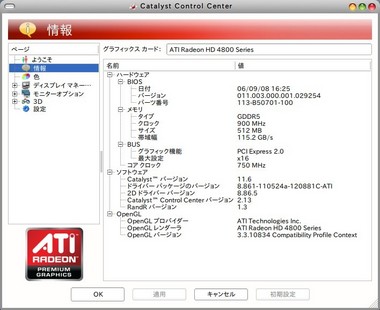【Ubuntu 11.04】ATIドライバ Catalyst 11.6 (fglrx 8.861) インストール -- www2.ati.comがリンク切れで困った。。でも、なんとか解決。 [ubuntu]
2011/6/15にATI Catalyst 11.6 (fglrx 8.861) が出ました。
http://support.amd.com/us/gpudownload/Pages/index.aspx
上記ページで、step1 から step4まで順に選んで、step5の「Display Results」を押せば、自分の製品のダウンロードページに跳びます。
その後、Downloadを押したらダウンロード出来ませんでした。release noteも見れませんでした。
下記の様になってしまいました。
つまり、www2.ati.comがDNSで名前解決が出来ないみたいなんです。nslookupで指定してもタイムアウトを起こしてしまいました。これが私の環境だけの問題なのか、もっと広範囲の問題なのか分りません。(影響はあっても、一時的で、そのうち直るとは思いますが・・・)
そこで、色々と調べたらどうもakamaiを使ってるみたいなんで、試しに下記をアドレスバーに入れたらダウンロード出来ました。
※ダウンロードしたものが正しいかは、良く分りません。
後は、『【Ubuntu 11.04】 ATIドライバ Catalyst 11.4 (fglrx 8.841) インストール』と手順は同じです。
端末を開いて、下記をダウンロードしたディレクトリで順に実行して、最後にリブートすればインストール終了です。
./ati-driver-installer-11-6-x86.x86_64.run --buildpkg Ubuntu/natty
sudo dpkg -i fglrx_8.861-0ubuntu1_i386.deb
sudo dpkg -i fglrx-amdcccle_8.861-0ubuntu1_i386.deb
sudo dpkg -i fglrx-dev_8.861-0ubuntu1_i386.deb
コンパイルやインストール自体は、問題は発生しませんでした。ただ、まだCatalyst Control Centerの情報がアップデートされない問題は残っていました。
なので、一度リカバリモードで立ち上げて、下記を実行してからリブートして下さい。
sudo rm /etc/ati/amdpcsdb
下図のように正しく出力されます。
しかし、ダウンロードできないとは苦労しました。その割に、何が新しくなったのかさっぱり・・・
それとWindows版もやりたかったのですが、良く分からず断念しました。
← ATI Radeon HD 6870
私のグラボ型番+2000
いいな~。静かそうだし。。冷えそうだし
ただ、RV900のチップってUbuntuで
簡単に動くのかな~
Ubuntu 9.10の時にはRadeon HD 4870苦労した・・・
( -.-) =зフウー
【Ubuntu 11.10】ログイン画面、LightdmとGdmの切り替え方法 [ubuntu]
確か、Ubuntu 11.10 Oneiric Ocelot Alpha 1が出た頃、ログイン画面でLightdmが使えるようになりました。
それはよいのですが、2011/6/17現在、Lighdmでログインするとメニューなどがほとんど日本語になってしまいます。
なんかlocaleがおかしいのです。localeコマンドを入力すると、下記のようになります。
oneiric@ocelot:~$ locale
locale: Cannot set LC_CTYPE to default locale: No such file or directory
locale: LC_ALL??????????????????: ??????????????????????
LANG=ja
LANGUAGE=ja:en
LC_CTYPE="ja"
LC_NUMERIC="ja"
LC_TIME="ja"
LC_COLLATE="ja"
LC_MONETARY="ja"
LC_MESSAGES=ja_JP.UTF-8
LC_PAPER="ja"
LC_NAME="ja"
LC_ADDRESS="ja"
LC_TELEPHONE="ja"
LC_MEASUREMENT="ja"
LC_IDENTIFICATION="ja"
LC_ALL=
--- 6/24 追記 ---
6/24現在、私の環境では、上記現象はVirtualbox 4.0.8ではまだ発生しています。しかし、HDDに入れたUbuntu 11.10では発生していません。
それと、この後、gdmとlightdmの切り替え方法について記述しましたが、もっと良い方法が見つかりました。
端末から、下記を入力して下さい。
sudo dpkg-reconfigure gdm
すると、下図が立ち上がります。
ここでエンターキーを押すと下図になります。
使用したい方を選んでエンターキーを押してください。
これで設定終了です。
--- 6/24 追記終わり ---
そこで、gdmに戻す方法です。端末から、
sudo vi /etc/X11/default-display-manager
とやって、エディタで開きます。 (エディタはお好きなのを)
下記が1行目に書いてあるはずです。
/usr/bin/lightdm
これを、下記に書き直します。(2つ目のディレクトリはsbinですので間違わないように)
/usr/sbin/gdm
後はセーブして再起動すればGdmに戻ります。
そうすると、日本語でメニューが出ます(もちろん、日本語化が出来ていないところはダメですが。)
ここで、端末からlocaleコマンドを入力してみると、下記のようにちゃんと出ます。
oneiric@ocelot:~$ locale
LANG=ja_JP.UTF-8
LANGUAGE=ja:en
LC_CTYPE="ja_JP.UTF-8"
LC_NUMERIC="ja_JP.UTF-8"
LC_TIME="ja_JP.UTF-8"
LC_COLLATE="ja_JP.UTF-8"
LC_MONETARY="ja_JP.UTF-8"
LC_MESSAGES="ja_JP.UTF-8"
LC_PAPER="ja_JP.UTF-8"
LC_NAME="ja_JP.UTF-8"
LC_ADDRESS="ja_JP.UTF-8"
LC_TELEPHONE="ja_JP.UTF-8"
LC_MEASUREMENT="ja_JP.UTF-8"
LC_IDENTIFICATION="ja_JP.UTF-8"
LC_ALL=
また、Lightdmに変更したくなったら、端末から、
sudo vi /etc/X11/default-display-manager
で、エディタで開いて内容を、
/usr/bin/lightdm
にしてリブートすれば、Lightdmになります。
<< 余談 >>
何故か、先日6/16にアップデートしたらVirtualbox 4.0.8でUnity(3D)では動かなくなりました。syslogに下記のエラーが出てfallbackでUnity-2dで立ち上がってきます。
gnome-session[1242]: WARNING: Session 'ubuntu' runnable check failed: Exited with code 1
まぁ、元々Unity(3D)はまともではなかったですが・・・
←RFID認証式 外付けハードディスク
最近よく見かける非接触型カードをかざすことで
ロックしたりロックを解除したり出来るハードディスク
面白い発想だと思います。
ただ、カード無くしたらどうなるんだろう??
説明は動画付きでメーカーのページに載ってました。
http://www.freecom.co.jp/products/HD-secure.html
【Ubuntu 11.04】パスワードに関して:パスワードを忘れた場合の対処、sudo をパスワード無しにする、パスワードの生成について [ubuntu]
つい先日、下記の記事にsudoでパスワードを問い合わせ無しにする方法が載っていました。
http://unixmen.com/linux-commands/1771-how-to-avoid-sudo-password-prompt-
ただし、上記記事の通りにやるとUbuntu 11.04(Natty)では、ほぼトラブルになります。それと、sudoを使う時に楽ですが、セキュリティは甘くなります。Ubuntuマシンを自分しか触れない状況以外は、やらない方が良いです。(やらないで下さい。と言ってもいいくらい)
※一応、手順を一番最後の所に記述しておきます。
上記の方法をやってsudoが出来なくなったり、パスワードを忘れた時の為などに、パスワードに関する事を書いておきます。
<<sudoresをいじってsudo出来なくなった場合 >>
始めに示したURLの方法でsudoの時にパスワードを問い合わせないようにしようとすると、/etc/sudoersのパーミッションを変更するので、その後sudoをしても下記のようなエラーが出ます。(下記はsudo apt-get updateをした例)
natty@narwhal:~$ sudo apt-get update
sudo: /etc/sudoers is mode 0740, should be 0440
sudo: no valid sudoers sources found, quitting
ところで、Ubuntuはsuはデフォルトでは出来ないようになってます。なので sudoもできないしsuも出来ないので/etc/sudoersのバーミッションを戻せないと言う事になります。
そこで、 シングルユーザーモードでパーミッションを変更します。
1) Grubメニューを出す
他のOSがある場合は自動的に出ますが、出ない場合はShiftキーを押しながらパソコンを起動します。すると下図のメニューが出ます。
そしたら、(recoverey mode)と書いてあるのを選んで起動します。
2) rootでログイン
起動プロセスが進むと、最後の方で下図が出ます。
「root Drop to root shell prompt」を選んでエンターキーを押します。すると、下図のようにrootのプロンプトが出るはずです。
※ubuntu1104の部分はホスト名なので、各自が設定したものが出ます。それとrootにパスワードを付けた方は、このようにはなりません。後で説明します。
3) パーミッションの変更
/etc/sudoersの記述に誤りがある方は、
root@ubuntu11.04:~# vi /etc/sudoers
で記述を直して下さい。
そしたら、下記でパーミッションを戻します。
root@ubuntu11.04:~# chmod 440 /etc/sudoers
後は rebootコマンド(リブート)shutdown -h nowコマンド(シャットダウン)で終了して下さい。次回からsudoが出来るはずです。
<< パスワードを忘れた時の対処 >>
★デフォルトのままの方★
rootにパスワードを付けていない方が対象です。
1) シングルユーザモードで立ち上げる
前述の <<sudoresをいじってsudo出来なくなった場合 >>の「1) Grubメニューを出す」と「2)rootでログイン」の手順を行って、rootのシェルプロンプトを出して下さい。
2) passwdファイルの確認
下記のコマンドを入力して下さい。
root@ubuntu11.04:~# less /etc/passwd
すると最初の行が下図のはずです。
root:x:0:0:root:/root:/bin/bash
このファイルの構造は「:」で区切られていて、
ユーザ名:パスワード:ユーザーID:グループID:説明:ホームディレクトリ:ログインシェル
となっています。 ただし、パスワードの欄が「x」だとシャドーパスワードが使われます。Ubuntu11.04ではシャドーパスワードがデフォルトなので、全てxが付いています。
上記を踏まえて、自分のID(下記の例ではnatty)もパスワード欄「x」が付いているか調べて下さい。
natty:x:1000:1000:natty,,,:/home/natty:/bin/bash
3) パスワードを一時的に削除
シャドーパスワードファイルを編集してパスワードを一時的に削除します。
下記のコマンドでシャドーパスワードファイルを開きます。
vi /etc/shadow
自分のID(パスワードを忘れたID)を探して(下記の例ではnatty)、赤色を付けたコロンに挟まれた青色の文字を削除します。
natty:$6$Uk9Sabb7$f0GgNbsjy/KpjW45t8D.LTaJCSzx3.svsw3K55C
JyWfPGFrReN7dm99SFWXHQqaSkkIb2RsN1dG09EF04kvLs0:15154:
0:99999:7:::
すると下記のようになります。
natty::15154:0:99999:7:::
そしたらセーブします。これでパスワードが削除されます。
4) マルチユーザーに移行
rootプロンプトが出た状態でctrl+d を押すと、下図になります。
そうしたら、今度は「resume Resume normal boot」を選んで起動します。
そして、ログインプロンプトが出たら、自分のID(先ほどパスワードを削除したID)を入力してエンターキーを押します。するとパスワードが聞かれることなくプロンプトが出るはずです。
※今までのスクリーンショットとホスト名が変わっているのは気にしないでください。
5) 新しいパスワードを付ける。
下記を入力してパスワードを設定して下さい。※LANG=Cを設定したのは文字化けするからです。
natty@ubuntu11.04:~$ LANG=C
natty@ubuntu11.04:~$ passwd
successfullyと出れば成功です。今度からここで設定したパスワードが使われます。
※sudo less /etc/shadow で見ると今度は自分のIDの所にまだ文字列が入っているはずです。
あとは sudo reboot なり sudo shutdown -h now なりして下さい。
★rootにパスワードを付けた方★
sudo passwdとかやって、rootにパスワードを付けた方は、シングルユーザモード で立ち上げても下図になります。つまり、rootパスワードを聞かれます。
rootパスワードも忘れてしまった場合は、まだ試していません。
ただ、理屈上、下記の方法でできるのではと思っています。
1)Live CD(ext4がマウントできてLinuxならなんでもよい)で起動して、マウントします。(ここでマウントポイントを/mntとします。)
2) /mnt/etc/shadowのrootと自分のIDのパスワードを★デフォルトのままの方★の「3) パスワードを一時的に削除」と同じ方法でパスワードを一時的に削除します。
3) Live CDを抜いて、リカバリーモードで再起動します。そして自分のIDで入ります。
4) ★デフォルトのままの方★の「5) 新しいパスワードを付ける。」を行います。
5) sudo passwd root -l と入力して、rootに直接入れない様に(デフォルトに戻す作業)します。
ただ、2)のマウントしてパスワードを削除した時に、/etc/shadowファイルのパーミッション、ユーザ、グループがどうなるかが、ちょっと不安ですが・・・それさえ何とかなれば大丈夫だと思うのですが。。。。
その他、パスワードの生成の仕組みやsudo時にパスワードを入力しないで済むようにする方法が知りたい方は、広告の下の「続きを読む」を押してください。(既に開いている方もいると思います。)
←指紋認証USBメモリ
指紋認証USBメモリって意外と高い。
でも、高くてもデータの紛失のリスクを考えると
買う人いるんだろうな~
私には縁の無い物かも・・・
Adobe Reader が10.1.0に Adobe Flashが10.3.182.26に それぞれバージョンアップ [コンピュータ全般]
今日(2011/6/15)にパソコンの電源を入れたら、いきなりAdobe ReaderとAdobe Flashがバージョンアップしていました。
Adobe Readerの方は、バージョンアップで10.1.0になりました。
Adobe Flash Playerの方は10.3.182.26です。
※上のスクリーンショットはNHRA TopFuelクラスで現在(6/15)のレコード記録です。タイムは3.770です。と言っても、1000feetで争われるようになってからですけど・・・1/4 mileでの記録は4.420のはずです。
ついこの前Adobe Flash Playerはバージョンアップしたばかりなのに何かあったのかな??
ご存知の方も多いと思いますが、FlashはInternetExplorerと他のWebブラウザを使っている人は、それぞれアップデート(又はインストール)が必要です。
←HTML5+CSS3辞書
ホームページを作り始めたのですが、
スタイルシートの記述を直すのになんとなく
でやってます。
やっぱり、こういうのでちゃんと確認
した方がいいのかな??
【Ubuntu 11.04】Synaptic パッケージマネージャーによるバージョン選択及び固定方法。(Firefox 5.0 b5からFirefox 4.0.1にダウングレード) [ubuntu]
2つほど前の記事『【Ubuntu 11.04】Firefox 5.0 BetaがProposed リポジトリからインストール可能に。でも、Firefox 4.0.1を使うようにしました。』でFirefox を5.0 b5から4.0.1にダウングレードしました。
ところが、2011/6/13に『【Ubuntu 11.04】Google Earth 6.0.2 インストール (日本語文字化け対処)』の記事にKusachi様からコメントを戴きました。そこに”パッケージマネージャーでバージョン固定して”と書かれていました。
Σ(- -ノ)ノ エェ!? パッケージマネージャーでバージョン固定できるの??
知らなかった・・・o( _ _ )o ショボーン
でも、コメント頂いたKusachi様に(^人^)感謝♪。さっそくFirefox 5.0 b5をFirefox 4.0.1にダウングレードするのをSynaptic パッケージマネージャーのバージョン固定でやってみました。
<< ダウングレードとバージョン固定 >>
1) ダウングレードするパッケージを探す。
firefox 5.0 b5はProposed/mainリポジトリからインストールしているので、「クイック検索」の所に"firefox"と入れて、「由来」を押してProposed/mainリポジトリを選択すると下図のように出ます。
2) バージョン強制
ダウングレードするパッケージ(この場合firefox)を選んで、下図のように[パッケージ]→[バージョンの強制]を選びます。
すると、ウインドウが開くのでプルダウンメニューでインストールするバージョンを選択します。
これを依存関係を考慮して、必要なパッケージに対して行います。firefoxの場合は、とりあえずfirefox、firefox-globalmenu、firefox-branding、firefox-gnome-supportです。※言語パッケージは特殊なので後で説明します。
3) ダウングレード実行
ダウングレードするパッケージを全て選択したら、Synapticパッケージマネージャーの「適応」ボタンが押せるはずなので、押します。すると下図が出ます。そしたら「適応」を押します。
上手く行くと、上図が閉じた後、Synapticパッケージマネージャーが下図のようになります。
4) バージョンの固定
上図の黄色が付いている所を選択しては、[パッケージ]→[バージョンを固定]と選んでいきます。
※記憶が定かでなのですが、選ぶたびに右側のリストからパッケージが消えたと思います。
そうすると、今度は左側のupdateリポジトリ(今回ダウングレードしたfirefoxはupdateリポジトリの物を選択しましたが、選ぶバージョンによってリポジトリは違います)を押すと下図のようになります。
ここまでで、基本的にはfirefoxのダウングレード及びバージョン固定は終了です。立ち上げるとFirefox 4.0.1になるはずです。他のソフトでも応用は聞くはずです。くれぐれも依存関係には注意して下さい。
ただ、firefoxの場合、この手順をやると英語になってしまいます。
<< 日本語化 >>
firefox は、日本語のエクステンション(拡張子.xpi)を入れる事で日本語化されます。
5.0 b5の場合はfirefox-locale-jaのパッケージに日本語ランゲージ・エクステンションが入っていて、これで日本語化されていますが、4.0.xの場合はlang-pack-ja-baseのパッケージに日本語ランゲージ・エクステンションが入ってます。なので、通常のダウングレードでは上手く行きません。
そこで、まずはfirefox 5.0 beta用のランゲージパックをアンインストールします。
下図は左側の欄が見えませんがProposed/universeリポジトリを選んで「firefox」で検索をします。インストール済みバージョンの所を1~2回押すと、インストールしてあるfirefox-locale-xxがリストの上の方に来ます。
そこで、 下図のようにインストールしてあるfirefox-locale-xxを全て「完全削除指定」を選んで「適応」を押してアンインストールします。
ここから2通りの方法があります。
A)日本語ランゲージ・エクステンションをfirefoxのサイトから持ってくる。(簡単)
下図にアクセスして、ja.xpiをクリックします。
http://releases.mozilla.org/pub/mozilla.org/firefox/releases/4.0.1/linux-i686/xpi/
後は、アドオンとしてインストールするようりょうでインストールすればOKです。必要であれば、 他の言語パックもインストールします。
これで日本語化出来るはずです。
B)言語パッケージもダウングレード
こちらは、Firefoxと同様に言語パッケージもダウングレードする方法です。やや面倒です。
5) Proposedリポジトリの一旦削除
Synapticパッケージマネージャーの[設定]→[リポジトリ]→[アップデート]タブを選んで、下図のように「プレリリースされたアップデート」のチェックを外します。
「閉じる」を押して、一度「再読込」(Reload)のボタンを押します。
6) ランゲージパックの再インストール
検索欄に「language pack 」入れて検索します。language-pack-ja、language-pack-ja-base、language-pack-gnome-ja、language-pack-gnome-ja-baseの4つに対して、再インストールを指定して「適応」を押します。
※上手くいかない場合は、一度 language-pack-ja、language-pack-ja-base、language-pack-gnome-ja、language-pack-gnome-ja-baseを削除して、下図のように再度インストールして下さい。(途中でメニューが一時的に英語になりますが、分ると思います)
※language-pack-gnome-ja、language-pack-gnome-ja-baseは不要かもしれませんが、language-pack-jaと不一致になるのを避けたかったのでダウングレードしました。
7) パッケージバージョンの固定
再インストールが完了したら、6)で再インストールしたランゲージパックに対して、 4)と同様な手順でバージョンを固定して下さい。
Synaptic パッケージマネージャーの「状態」を選ぶと左側に「PIN指定」というのが新たに出来ているはずです。そこを選ぶと下記の様になります。
8) リポジトリを戻す
Proposedリポジトリが必要な方は、Synapticパッケージマネージャーの[設定]→[リポジトリ]→[アップデート]タブを選んで、「プレリリースされたアップデート」に再びチェックを入れて下さい。その後、一度、「再読込」を押してください。
これで、Firefox 4.0.1の日本語化が完了です。
今回は、『【Ubuntu 11.04】Firefox 5.0 BetaがProposed リポジトリからインストール可能に。でも、Firefox 4.0.1を使うようにしました。』の記事の方法と違い、globalmenu化出来ます。
この度は、firefoxを例に行いましたが、他のソフトでも使えるのでSynaptic パッケージマネージャーでのダウングレードやバージョン固定の参考にして下さい。
←キーボード脱着式Android 3.0端末
2011/6/25からアマゾンで発売。(予約受付中)
ASUSの製品(私の使ってるマザーボードと同じメーカー)
もうちょっと安くならないかな~
性能とか考えたらこれくらいの値段はしょうがないけど・・・