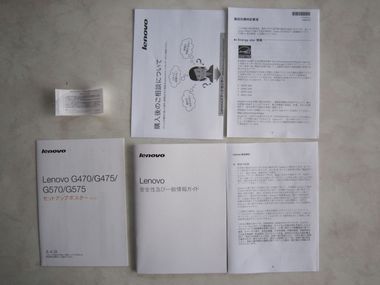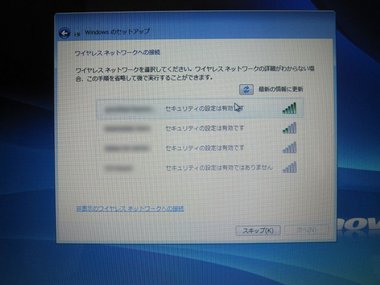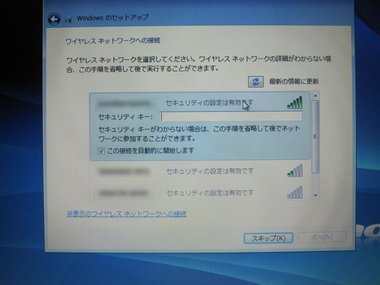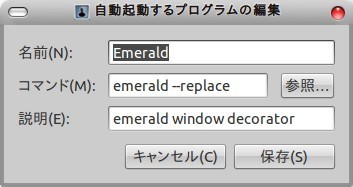【Win7】Lenovo G570 (4334-32J) に2Gメモリ増設(CFD Elixir D3N1333Q-2G) [windows]
昨日(2011/5/30)に、ノートパソコンが届いて下記の記事を書きました。
『【Win7】 Lenovo G570 (4334-32J) 購入記 及び 初期セットアップ』
今朝、メモリが届いたので早速増設しました。購入したメモリは下記。

シー・エフ・デー販売 Elixir ノートPC用メモリ DDR3-SODIMM D3N1333Q-2G DDR3 PC10660 CL9 2GB
- 出版社/メーカー: シー・エフ・デー販売
- メディア: Personal Computers
こちらと迷ったのですが・・・

BUFFALO ノートPC用増設メモリ PC3-10600(DDR3-1333) 2GB D3N1333-2G/E
- 出版社/メーカー: バッファロー
- メディア: Personal Computers
実際に届いた実物のメモリが下図。AMAZONの商品画像とちょっとだけパッケージが違います。(Vista対応とかのロゴが無い)問題は無いですが。
まずは、増設前にWindows 7がちゃんとメモリーを認識しているか確認。
実装メモリ(RAM)が 2.00Gになってます。 ついでにエクスペリエンスインデックスが下図です。
なんか、4万円台のノートパソコンなのに予想していたより値がいい。
それで実際のメモリ増設ですが、下記のページからリンクしてあるPDFファイルがマニュアル(英語)です。そのマニュアル(PDF)の37ページに書いてあります。
http://www-06.ibm.com/jp/domino04/pc/support/Sylphd11.nsf/jtechinfo/SYM0-03D3D58
上記のマニュアル通りやっていきます。
1)自分の体から静電気を逃がして、ノートパソコン(Lenovo G570)の電源を切ってから、接続されている電源ケーブルなどのケーブル類を全て抜いてパソコンをひっくり返します。
2) バッテリーパックを外します。
3) 下図の黄色の矢印が付いた5カ所のネジを全て緩めます。(ネジは緩める事はできますが、取り外す事は出来ません。)ネジ山が小さいので気を付けて下さい。
4) カバーを外します。外した画像が下図です。カバーは爪が周りに付いているので、外すのに苦労しました。結局、何かのきっかけで簡単に外れたのですが、いまいち要領は掴めませんでした。
上図の青色の部分がメモリを取り付ける部分です。
5) メモリ取り付けです。下図は取り付ける前です。
赤い矢印の所にメモリの切れ目が入るように入れます。しっかり奥まで入れて、上から押さえて、パチパチと両側の金具がはまればOKです。昔、ちゃんと奥まで入れなかった為、認識しなかった経験があります。
ちゃんとハマると下図のようになります。
6) 蓋を閉めます。下図の青色の矢印ところをまず挿しこんで上から周りを押さえていくのが良いと思います。
7) バッテリーパックを取り付けて、必要なら電源ケーブルやマウス等を取り付けて立ち上げます。
8) ちゃんと認識したか確認します。
実装メモリ(RAM)が4.00GBになって認識されたことが分ります。
←450Mbps対応無線LAN親機
この記事書いた次の日2011/6/1からアマゾンで発売。
アマゾンは予約が多いのかな??
発売開始日に商品があったの見た事ない。
商品の種類によるとは思うけど・・
【Win7】 Lenovo G570 (4334-32J) 購入記 及び 初期セットアップ [windows]
今まで何度か家族共用で使うノートパソコン購入しようか?という話が出ては、立ち消えになってましたが、とうとう購入しました。
下記が購入条件
・居間もしくはダイニングで使う。(無線LAN要)
・ネットを使って天気や旅行情報などの調べ物をしたり、通販やネットプリントを利用する。
・デジカメで撮った写真の整理及び閲覧をする。
・メール。
・動画編集や画像編集、ホームページ作成などの編集/作成作業はしない。(ちょっとだけ表計算を使う)
・テレビを見たり、ゲームはしない。
上記の条件なら、ハイスペックなノートパソコンは必要ないし、OfficeもLibreOfficeで十分なので、4万円台で購入できるLenovo G570を購入しました。

Lenovo G570シリーズ 15.6型 LEDバックライト付 HD液晶 ノートブック ダークブラウン 4334-32J
- 出版社/メーカー: Lenovo
- メディア: Personal Computers
ただ、メモリ2Gで大丈夫かな~と思ったので、下記もついでに購入しました。(こちらは5/30現在、まだ商品が届いていません。)
--- 6/1 追記 ---
翌日(5/31)、無事届きました。
『【Win7】Lenovo G570 (4334-32J) に2Gメモリ増設(CFD Elixir D3N1333Q-2G)』
--- 6/1 追記終わり ---

シー・エフ・デー販売 Elixir ノートPC用メモリ DDR3-SODIMM D3N1333Q-2G DDR3 PC10660 CL9 2GB
- 出版社/メーカー: シー・エフ・デー販売
- メディア: Personal Computers
デスクトップは何度か購入しましたが、ノートパソコンの購入は初めてです。
まず、商品が届いてビックリ。大きさが営業マンとかが持っているアタッシュケースくらいしかない。小さい。
開けてみたら、下記しか入っていない。本体、説明書(全部合わせても厚さ1cmにも満たない)、バッテリーパック、AC電源、電源ケーブル、シール1つ。
説明書類の冊子を広げてみると、「安全性及び一般情報ガイド」が40ページ位あるだけで、他はほとんど数ページ。
セットアップのマニュアルは、「セットアップポスター」と書いてある冊子で、
1) バッテリーパックを取り付けます。
2) 電源に接続します。
3) 電源ボタンを押します。
4) 画面の説明に従ってオペレーティングシステムを構成します。
という4つの項目に挿絵があるだけです。その冊子の中には、あとは各部の説明(マイクジャックの位置や、USBポートの位置など)です。
購入した時、価格.comで売れ筋ランキング1位でしたが(コストパフォーマンスがいいからだと思います)、初めてパソコンを購入する方には(近くにパソコンを良く知っている方がいれば良いですが)、説明書が充実してないのであまりお勧めできません。
それと、チラシや広告が入っていないし、プロバイダーの入会ソフトとか全く入っていません。(私は、入っていない方がいい)そういう意味でも、このLenovo G570はセカンドマシンや2台目以降に購入するマシンだと思います。
上図は上から写したものですが、電源ボタンが左上にあって、その横にNum LockとCaps Lockのランプがあります。HDDアクセスランプや、電源ランプが見えません。タッチパッドの手前側のちょっと下にあるので、普通に使っていてもランプは見えません。ちなみに、ランプは全て白です。(結構、気にいてます。)
それと、キーボードの感覚が今まで触った事のないものでした。当分ノートパソコンのキーボードを触っていなかったので、新鮮でした。昔は、もろパンタグラフ式だと分るものだったのですが・・・
<< 初期セットアップ >>
前述の「セットアップポスター」の1) ~ 4) をやればよいのですが、4)は初めに下記の画面が出ます。
次にを押して行けばよいのですが、上記スクリーンショットの次にユーザ名とコンピュータ名を入れます。(スクリーンショットを取り忘れました)私はユーザ名やコンピュータ名を半角英数にしています。もし、日本語のユーザ名にした場合、海外ソフトを使うと希にですが誤動作するので半角英数にしています。
途中は、デフォルトや推奨で大体大丈夫ですが、最後の方で無線LANの設定が出てきます。
私は、無線LAN親機にコレガCG-WLR300GNEを使用していますが、SSIDを手動で設定しています。なので、上図のぼかしの入った所にSSIDがでてすぐに分ります。分らなかったら後でも設定できるみたいです。その場合は、セットアップ後に無線LANのマニュアルに従ってSSIDやWPAをを調べたのちに設定することになりますが、具体的なやり方は分りません。(ここで出来てしまったので・・・)
そして、該当のSSIDをクリックすると下図になります。
ここの「セキュリティーキー」にWPA(WEPとかの人もいるかも・・)を入れます。(親機はアスキーの文字列と16進の2通りで設定できるのですが、そこは自動判別するのかな??)
これで、設定完了です。その後、普通のデスクトップ画面になるのですが、起動最適化ソフト、電源最適化ソフト、ソフトとマカフィー(90日試用)のユーザ登録、がすぐに立ち上がります。起動最適化ソフトをONにすると再起動するようになります。これらは、お好みで。
<< リカバリーディスク作成 >>
Lenovo G570はリカバリディスクが付いてません。そこで、One Key Rescue Systemというので作成します。
※これをやっておかないと、ハードディスクがダメになった時に大変。
DVDが必要です。CDでもいいですがかなりの枚数が必要なのでDVDが良いと思います。(下記のDVDはちょっと値段が高いですけど・・まぁ、太陽誘電ですからね。)実際に作成したら、3枚必要とソフト上は出たのですが2枚しか使いませんでした。

太陽誘電製 That's DVD-Rデータ用 16倍速4.7GB トリプルガード(ハードコート)ワイドプリンタブル 5mmPケース10枚入 DR-47WWY10SNT
- 出版社/メーカー: 太陽誘電
- メディア: Personal Computers
それで、やり方は下図の電源ボタンの右側にある小さいボタンを押します。
すると、下図のウインドウが画面にでます。
一番右のリカバリディスクの作成を押します。すると下図が出ます。私は、まだ何もソフトもデータも入れていなかったので、「出荷時デフォルト リカバリディスク」を選びました。
それで「次へ」を押すと下図になるので、DVD-Rディスクを入れて少し待つと書き込み速度の所に数値(何倍速か)が出るので、そのまま「次へ」を押すと書き込みが始まります。
後は、途中でディスクトレイが自動的に開いて、新しいDVD-Rを入れ替えるように指示がでるので、空DVD-Rを入れます。入れてほっておいたら、勝手に2枚目も書き込み始めます。
最後に、ディスクトレイが自動的に開いて「完了」が出れば終了です。
説明は以上です。
その後、Adobe Flash、Adobe Reader、Picasa、Java、Libreofficeなどを入れましたが、Windows 7 64bit版だと言う事をすっかり忘れていて、初めにFlashがインストールしたはずなのに動かなくて、(・・∂) アレ?と思ってしまいました。結局、32/64bit両方のFlashを入れてしまいました。
しかし、購入したばかりだから起動時間早~い。それとUbuntuとのデュアルブートどうしようかな~。HDDのリカバリーエリア壊すのやだし・・・どうしよう。
←ノートパソコン用かばん
ノートパソコン買ったら、収納するのに
かばんがあった方が良い事に気がついた。
ホコリやキズから守ってくれるだろうし、
取っ手つきなら持ち運びも便利そう。
袋を自作するかバック買うか・・・(-_-;ウーン
【Ubuntu 11.04】EmeraldがPPAからインストール可能に [ubuntu]
Ubuntu 11.04でEmeraldを使うには公式リポジトリーからでは無理だったので、下記の記事を書きました。
『【Ubuntu 11.04】 Emerald window decorator インストール。。ただ問題が・・・』
だた、上記は自分でビルドしてインストールする方法です。
ところが、親切な方がUbuntu 11.04で使えるemeraldをPPAに登録してくれたようです。
http://www.webupd8.org/2011/05/get-emerald-to-work-in-ubuntu-1104.html
これで簡単にEmeraldをインストールできます。
<< インストール方法 >>
端末から
sudo add-apt-repository ppa:malteworld/compiz
sudo apt-get update
sudo apt-get install emerald
後は、 「自動起動するアプリケーション」に下記のように登録すればOKです。
※コマンド欄は emerald --replace で、replaceの前の"-"は2個です。
これで完了です。
後は好きなテーマを入れて下さい。
←防災用 手回し発電機・ライト
これから私の所は台風シーズン
家族で1つ買ってみようという話になってるのですが、
AMAZONを見ると、同じと思える商品が
別の名前で沢山売られてる。
はっきりいってどれ買ったらよいのか分らない。
これ当たりがいいのかな~
【Ubuntu 11.10】Oneiric Ocelot Daily Build 公開 Virtualbox 4.0.8 にインストール [ubuntu]
--- 6/3 追記 ---
Ubuntu 11.10 Oneiric Ocelot Alpha 1が公開されました。
『【Ubuntu 11.10】Oneiric Ocelot Alpha 1 リリース & Virtualbox 4.0.8 にインストール』
--- 6/3 追記終わり ---
Ubuntu 11.10 Oneiric Ocelot のDaily Buildがダウンロードできるようになりました。
http://cdimage.ubuntu.com/daily-live/current/
それで、試しに2011/5/26版をVirtualbox 4.0.8に入れてみました。一応、どのように入れたか概略を説明しますが、恐らく少ししたら普通にインストールできるようになると思います。なので、下記のインストール方法はほとんど意味がないです。(私の作業記録用です。)
それと、現時点(5/27)では入れても全く実用になりません。バージョン調べたり、どんなソフトが入ってるか確認するくらいです。(私は、バージョンが気になったので入れてみました。)
<< インストール方法 >>
1) Live CD起動
仮想ハードディスクを作成したのち、Daily Buildの所からダウンロードしたLive CDを立ち上げます。
すると、 起動はしますがブルースクリーンになります。そこで、Ctrl+Alt+F1を押してtty 1に切り替えます。ログインしたのちに、
sudo dhclient
sudo apt-get update
sudo apt-get upgrade
sudo service gdm restart
とコマンドラインから入力します。この時、最後のgdmのスタートが上手くいかなかったらLive CDからの手順を行います。
元ネタ:http://ubuntuforums.org/showthread.php?t=1766779
そうすると、Gnome Classicのデスクトップ画面になるので、[system]→[Administration]→[Ubuntu 11.10 to HardDisk](うる覚えです。すぐに分ると思います)でハードディスクにインストールを開始します。通常通りインストール作業をして、仮想ハードディスクから再起動します。(Live CDは再起動の時に抜く)
2) ブルースクリーン対処
仮想ディスクから立ち上がると、またブルースクリーンになるので、Ctrl+Alt+F1を押してtty 1に切り替えます。ログイン後、
sudo apt-get update
sudo apt-get upgrade
sudo apt-get install dkms
sudo reboot
として、また再起動。
3) GuestAddionsインストール
ログイン画面(gdm)まできたら、Gnome Classicでログイン。そして、通常通りGuestAddtionsのインストール。※分る方は、2)のリブートの前にGuestAdditionsのISOファイルをマウントしてインストールしてもOK。
4) Unity-2Dでログイン
またまた再起動して今度はログイン画面でUbuntu 2Dを選んでログイン。これで動きます。
インストール方法の説明は以上です。
現在の所、Virtualbox上ではUnity 3D(Compiz)は動きませんでした。
--- 同日追記 ---
ibusが動作しているとキーボードから入力出来ない状態でした。ibusを切ると入力出来ました。もちろん、日本語は入力できません。
--- 同日追記終わり ---
気になったバージョンですが、カーネル 2.6.39, Xorg 1.10.1, Compiz 0.9.4, Firefox 5.0b, Libreoffice 3.3.2が入っていました。
色々、サイトとかで出ている話(噂?)を確認してみると、下記の通り。
・GDMからLightDMに代わる --- まだGDMでした。
・Unity - 2Dがデフォルト --- その通り。
・Gnome Classic セッションがなくなる --- まだありました。(追記6/3 :Alpha 1で無くなりました)
・メールソフトがThunderbirdになるかも --- まだ入っていませんでした。
・バックアップソフトにDeja-Dupになる --まだ入っていませんでした。
実際に、触ってみてちょっと驚いたのは、システム設定画面がGnome Shellと全く同じインターフェースになっていました。
現在の所、背景が変えられる位でテーマを変える事はGUI上からは出来ませんでした。
gnome関係のパッケージをみたらバージョンが2.xの物もあるし3.0の物もあるので、移行期なのかな~という感じがしました。
←マウス(マイクロソフト)
この記事を書いた日が
発売日。2011/5/27
左が5ボタン
右が3ボタン
【Ubuntu 11.04:Gnome3】Gnome Shell テーマの紹介と手動による入れ替え方法 [ubuntu]
ここ数日、Gnome Shellのテーマの記事があちこちにあります。(2011/5/26現在)
http://www.webupd8.org/2011/05/zukitwo-beautiful-gnome23shell-theme.html
http://www.omgubuntu.co.uk/2011/05/gnome-shell-ubuntu-ambiance-theme-is-striking/
この他にも、gnome-look(http://gnome-look.org/)やdeviantART(http://www.deviantart.com/)にあります。gnome-lookやdevialtARTから持ってくる場合は、「gnome shell」で検索して探すのが良いと思います。但し、 古いgnome shell 2.xの物を持ってきても動きませんので、確認して持ってきて下さい。良く分からない方は、サンプルのスクリーンショットを見て下図のように左側がドックタイプのものなら、ほぼ間違いありません。
上記のスクリーンショットはAmbienceのテーマです。私は結構気に入りました。下図は、アプリケーションメニュー画面。
ログアウトなどのメニュー画面。
パスワード認証画面。
ログアウト画面。
以上がAmbienceのスクリーンショットです。それと下図の2つは、Zukitwoのテーマです。
アプリケーションメニュー画面です。他のテーマよりアイコンが小さいです。
ウインドウ画面です。ウインドウの終了ボタンが違うのが分ると思います。
<<テーマのインストール方法>>
Gnome ShellにはExtensionsというシェルの拡張機能が開発されています。(http://live.gnome.org/GnomeShell/Extensions) この中に、user-themeというテーマセレクター(ThemeSelector)と言うのもがあって、これでテーマを切り替えることができます。
ところが、これをgitで持ってきて、コンパイルして入れると私の環境ではログインできなくなりました。
それに、テーマによってはThemeSelectorを意識して作られているものと、そうでないものがあります。
なので、確実な手動による方法を紹介します。
<< インストール方法 >>
1) テーマのダウンロード
まず、好みのテーマを探してきてダウンロードして下さい。
ちなみに、Ambienceのテーマは、下記。
http://half-left.deviantart.com/art/GNOME-Shell-Ubuntu-Ambiance-210264151
Zukitwoのテーマは、 下記。
http://lassekongo83.deviantart.com/art/Zukitwo-203936861
そしたら、それを展開しておいてください。
2) デフォルトのテーマの退避
コマンドライン(端末)から、
cd /usr/share/gnome-shell
sudo mv theme theme.default
として退避して下さい。
sudo mkdir theme
として、空のディレクトリを作っておいて下さい。
3)テーマのコピー
展開したテーマのディレクトリの中に入って、そのディレクトリもしくはサブディレクトリの中にgnome-shell.cssというファイルがあるディレクトリがあるはずなので、そこにカレントディレクトリをcdで移動します。
※extentionを意識して作っている場合、gnome-shellというディレクトリの中にあるはずです。
ちなみに、Ambienceの場合は、展開した所から、gs-ubuntu-ambience/gnome-shell (ノーマルテーマ)の中か、gs-ubuntu-ambience-dark/gnome-shell(ダークテーマ)の中。Zukitwoの場合は、展開した所からZukitwo/gnome-shellの中。
そしたら、
sudo cp * /usr/share/gnome-shell/theme/.
としてテーマをコピーします。
★★注意★★ 2) の手順を始めてから3)手順が終わるまでは、シェル(端末)を落としたり、他の作業をしないでください。テーマが一時的に無くなってる状態なので、おかしくなる可能性があります。
4) 適応
一度、ログアウト&ログインして下さい。すると、替えたテーマになっているはずです。
<<アップデートがあった時>>
デフォルトのテーマがアップデートされた時は、上書きされてデフォルトのテーマに戻るはずです。面倒ですが上記のインストール方法を行って下さい。(ここが面倒なので、私はAlternative登録してます。)
<< リカバリー方法 >>
問題があった時や元に戻す時は、端末又はリカバリーモードで立ち上げて、下記のコマンドを打って下さい。
sudo rm -rf /usr/share/gnome-shell/theme
sudo mv /usr/share/gnome-shell/theme.default /usr/share/gnome-shell/theme
これで初めのデフォルトテーマに戻るはずです。
以上です。
他にもGTK-3.0テーマを利用すれば、ウインドウのボタンとかも替えられるはずなのですが・・・Virtualboxが原因なのか、それともGTKのテーマエンジンとテーマの開発が一致していないためか、良く分りませんが私の環境ではピンク色の変な線が入ったりしてまともに動いてくれません。
それから、gnome-shell.cssと言う拡張子で中身をみたら分るのですが、もろにスタイルシートです。なので、ホームページを作成とかでスタイルシートを作成した人なら個人で好きなアレンジができるかと思います。
ただ、前述のGnome Shell Extensionsは他にもあって(例:天気、ワークスペース、ドック、自作の物)、その中にはスタイルシートを使ってあるものがあります。Extension(s)を入れて、同じIDやClassが使われていると画面がおかしくなる可能性があります。くれぐれもExtensionを入れる時(特に自作やアレンジをする時)は、IDやClassの重複には気を付けて下さい。
同様に、Gnome3の開発が進んだりディストリビューションの都合によってIDやClass(又その要素)の名前が無くなったり変更になったり、逆に増えたりすることも推測できます。実際、数日前まで使えていたテーマが、アップデートマネージャーで最新にしたら動かなくなりました。(テーマもそれに合わせたようにアップデートされていましたから、ダウンロードして解決しました) これからも、このような事が起きる事を前提にテーマを変えたりして下さい。
←無線LANルーター・AP・コンバーター
これ、2011/4末発売予定だったはずなのに
いつの間にか5/31になってる。
特にブリッジが必要になった時は
第一候補なのに。
前のブリッジの同等製品はとっくに売り切れ中だし・・・
今度こそ、Amazonさんだしてね。