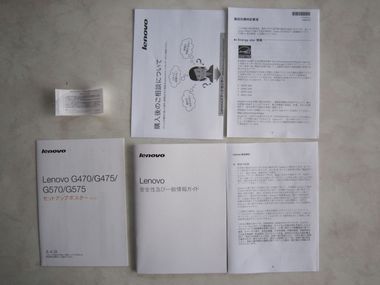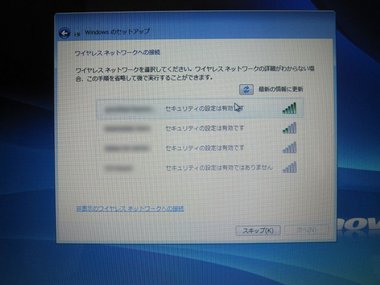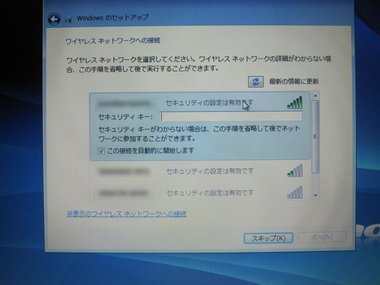【Win7】 Lenovo G570 (4334-32J) 購入記 及び 初期セットアップ [windows]
今まで何度か家族共用で使うノートパソコン購入しようか?という話が出ては、立ち消えになってましたが、とうとう購入しました。
下記が購入条件
・居間もしくはダイニングで使う。(無線LAN要)
・ネットを使って天気や旅行情報などの調べ物をしたり、通販やネットプリントを利用する。
・デジカメで撮った写真の整理及び閲覧をする。
・メール。
・動画編集や画像編集、ホームページ作成などの編集/作成作業はしない。(ちょっとだけ表計算を使う)
・テレビを見たり、ゲームはしない。
上記の条件なら、ハイスペックなノートパソコンは必要ないし、OfficeもLibreOfficeで十分なので、4万円台で購入できるLenovo G570を購入しました。

Lenovo G570シリーズ 15.6型 LEDバックライト付 HD液晶 ノートブック ダークブラウン 4334-32J
- 出版社/メーカー: Lenovo
- メディア: Personal Computers
ただ、メモリ2Gで大丈夫かな~と思ったので、下記もついでに購入しました。(こちらは5/30現在、まだ商品が届いていません。)
--- 6/1 追記 ---
翌日(5/31)、無事届きました。
『【Win7】Lenovo G570 (4334-32J) に2Gメモリ増設(CFD Elixir D3N1333Q-2G)』
--- 6/1 追記終わり ---

シー・エフ・デー販売 Elixir ノートPC用メモリ DDR3-SODIMM D3N1333Q-2G DDR3 PC10660 CL9 2GB
- 出版社/メーカー: シー・エフ・デー販売
- メディア: Personal Computers
デスクトップは何度か購入しましたが、ノートパソコンの購入は初めてです。
まず、商品が届いてビックリ。大きさが営業マンとかが持っているアタッシュケースくらいしかない。小さい。
開けてみたら、下記しか入っていない。本体、説明書(全部合わせても厚さ1cmにも満たない)、バッテリーパック、AC電源、電源ケーブル、シール1つ。
説明書類の冊子を広げてみると、「安全性及び一般情報ガイド」が40ページ位あるだけで、他はほとんど数ページ。
セットアップのマニュアルは、「セットアップポスター」と書いてある冊子で、
1) バッテリーパックを取り付けます。
2) 電源に接続します。
3) 電源ボタンを押します。
4) 画面の説明に従ってオペレーティングシステムを構成します。
という4つの項目に挿絵があるだけです。その冊子の中には、あとは各部の説明(マイクジャックの位置や、USBポートの位置など)です。
購入した時、価格.comで売れ筋ランキング1位でしたが(コストパフォーマンスがいいからだと思います)、初めてパソコンを購入する方には(近くにパソコンを良く知っている方がいれば良いですが)、説明書が充実してないのであまりお勧めできません。
それと、チラシや広告が入っていないし、プロバイダーの入会ソフトとか全く入っていません。(私は、入っていない方がいい)そういう意味でも、このLenovo G570はセカンドマシンや2台目以降に購入するマシンだと思います。
上図は上から写したものですが、電源ボタンが左上にあって、その横にNum LockとCaps Lockのランプがあります。HDDアクセスランプや、電源ランプが見えません。タッチパッドの手前側のちょっと下にあるので、普通に使っていてもランプは見えません。ちなみに、ランプは全て白です。(結構、気にいてます。)
それと、キーボードの感覚が今まで触った事のないものでした。当分ノートパソコンのキーボードを触っていなかったので、新鮮でした。昔は、もろパンタグラフ式だと分るものだったのですが・・・
<< 初期セットアップ >>
前述の「セットアップポスター」の1) ~ 4) をやればよいのですが、4)は初めに下記の画面が出ます。
次にを押して行けばよいのですが、上記スクリーンショットの次にユーザ名とコンピュータ名を入れます。(スクリーンショットを取り忘れました)私はユーザ名やコンピュータ名を半角英数にしています。もし、日本語のユーザ名にした場合、海外ソフトを使うと希にですが誤動作するので半角英数にしています。
途中は、デフォルトや推奨で大体大丈夫ですが、最後の方で無線LANの設定が出てきます。
私は、無線LAN親機にコレガCG-WLR300GNEを使用していますが、SSIDを手動で設定しています。なので、上図のぼかしの入った所にSSIDがでてすぐに分ります。分らなかったら後でも設定できるみたいです。その場合は、セットアップ後に無線LANのマニュアルに従ってSSIDやWPAをを調べたのちに設定することになりますが、具体的なやり方は分りません。(ここで出来てしまったので・・・)
そして、該当のSSIDをクリックすると下図になります。
ここの「セキュリティーキー」にWPA(WEPとかの人もいるかも・・)を入れます。(親機はアスキーの文字列と16進の2通りで設定できるのですが、そこは自動判別するのかな??)
これで、設定完了です。その後、普通のデスクトップ画面になるのですが、起動最適化ソフト、電源最適化ソフト、ソフトとマカフィー(90日試用)のユーザ登録、がすぐに立ち上がります。起動最適化ソフトをONにすると再起動するようになります。これらは、お好みで。
<< リカバリーディスク作成 >>
Lenovo G570はリカバリディスクが付いてません。そこで、One Key Rescue Systemというので作成します。
※これをやっておかないと、ハードディスクがダメになった時に大変。
DVDが必要です。CDでもいいですがかなりの枚数が必要なのでDVDが良いと思います。(下記のDVDはちょっと値段が高いですけど・・まぁ、太陽誘電ですからね。)実際に作成したら、3枚必要とソフト上は出たのですが2枚しか使いませんでした。

太陽誘電製 That's DVD-Rデータ用 16倍速4.7GB トリプルガード(ハードコート)ワイドプリンタブル 5mmPケース10枚入 DR-47WWY10SNT
- 出版社/メーカー: 太陽誘電
- メディア: Personal Computers
それで、やり方は下図の電源ボタンの右側にある小さいボタンを押します。
すると、下図のウインドウが画面にでます。
一番右のリカバリディスクの作成を押します。すると下図が出ます。私は、まだ何もソフトもデータも入れていなかったので、「出荷時デフォルト リカバリディスク」を選びました。
それで「次へ」を押すと下図になるので、DVD-Rディスクを入れて少し待つと書き込み速度の所に数値(何倍速か)が出るので、そのまま「次へ」を押すと書き込みが始まります。
後は、途中でディスクトレイが自動的に開いて、新しいDVD-Rを入れ替えるように指示がでるので、空DVD-Rを入れます。入れてほっておいたら、勝手に2枚目も書き込み始めます。
最後に、ディスクトレイが自動的に開いて「完了」が出れば終了です。
説明は以上です。
その後、Adobe Flash、Adobe Reader、Picasa、Java、Libreofficeなどを入れましたが、Windows 7 64bit版だと言う事をすっかり忘れていて、初めにFlashがインストールしたはずなのに動かなくて、(・・∂) アレ?と思ってしまいました。結局、32/64bit両方のFlashを入れてしまいました。
しかし、購入したばかりだから起動時間早~い。それとUbuntuとのデュアルブートどうしようかな~。HDDのリカバリーエリア壊すのやだし・・・どうしよう。
←ノートパソコン用かばん
ノートパソコン買ったら、収納するのに
かばんがあった方が良い事に気がついた。
ホコリやキズから守ってくれるだろうし、
取っ手つきなら持ち運びも便利そう。
袋を自作するかバック買うか・・・(-_-;ウーン