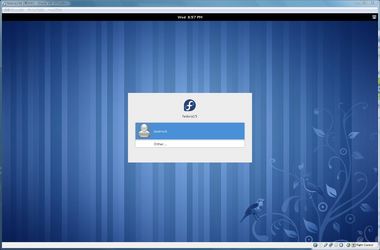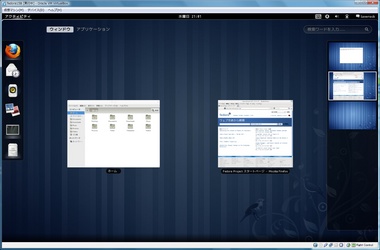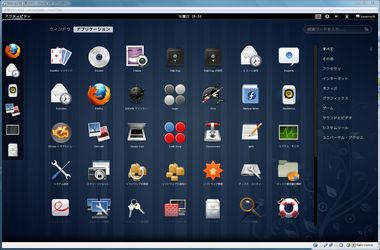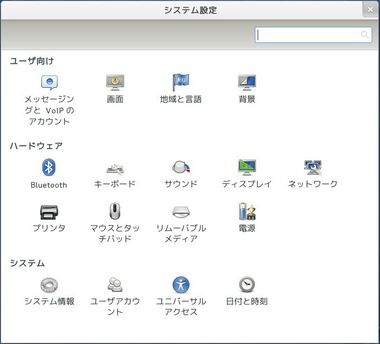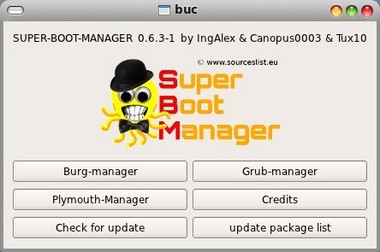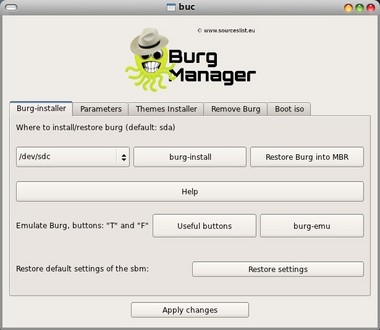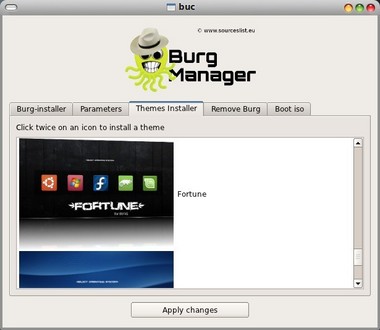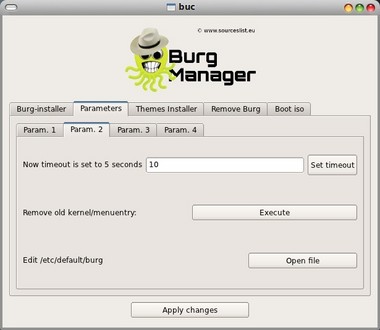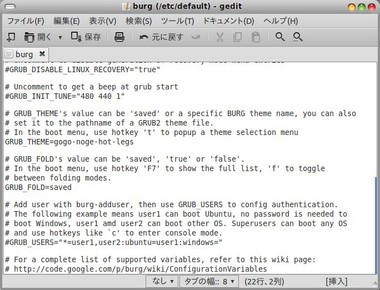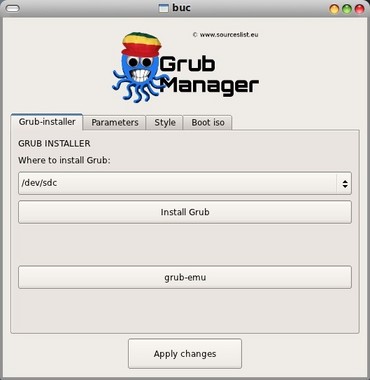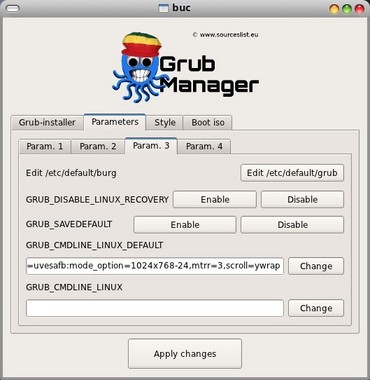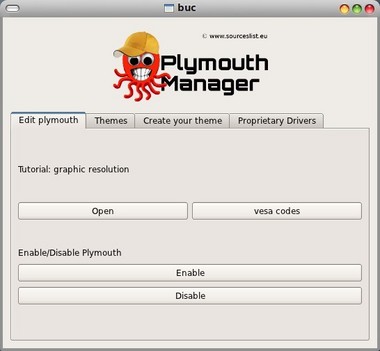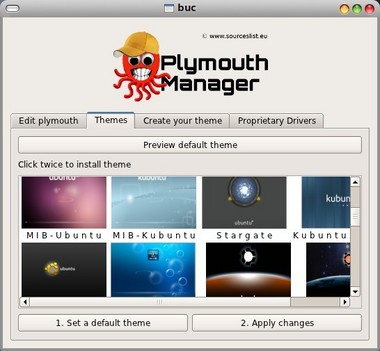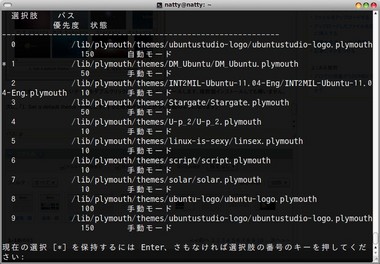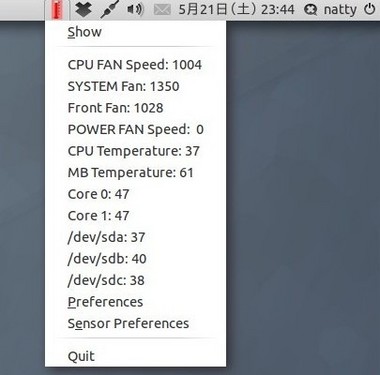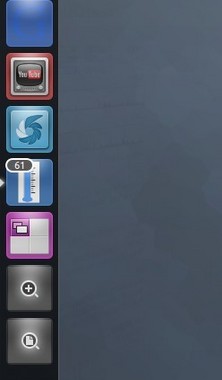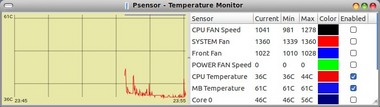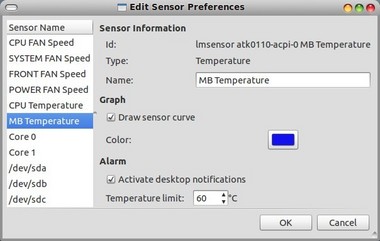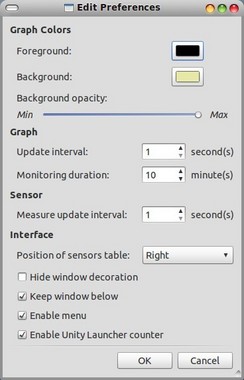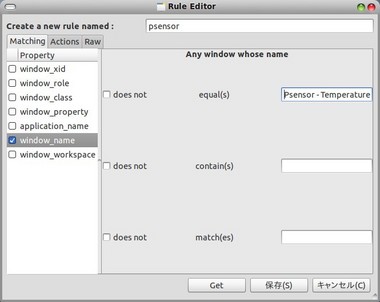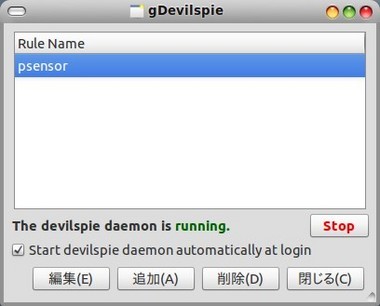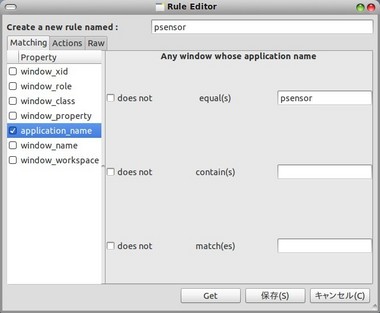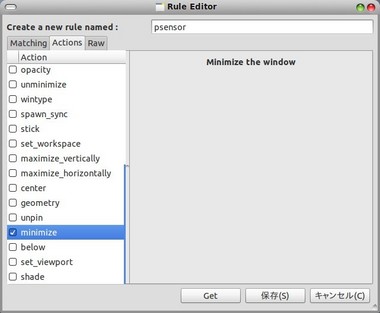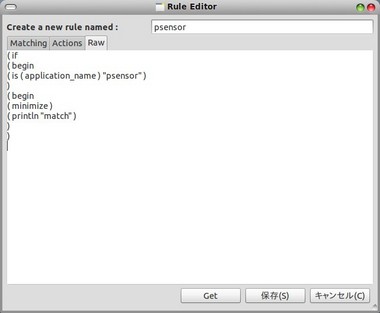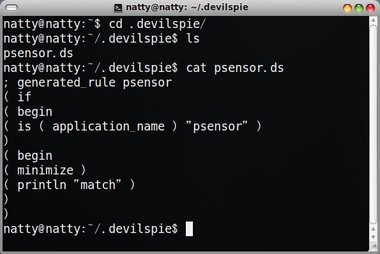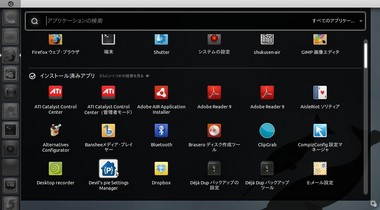【Fedora 15】Fedora 15 (laverock) リリース & Virtualbox 4.0.8 にインストール [コンピュータ全般]
2011/5/24にFedora 15がリリースされました。
リリースノート:
http://docs.fedoraproject.org/en-US/Fedora/15/html/Release_Notes/index.html
ダウンロード:
http://fedoraproject.org/en/get-fedora-options
関連記事:
http://unixmen.com/software/1740-fedora-15-has-been-released
http://www.webupd8.org/2011/05/fedora-15-has-been-released.html
特徴は、
・Gnome3が使われてる事。
・UpstartやSysVinitではなくsystemdが使われている。
・ファイルシステムにBTRF(http://ja.wikipedia.org/wiki/Btrfs)がデフォルト。
などです。 カーネルや初めからインストールされているソフトのバージョンはUbuntu 11.04とほぼ同じです。
それで、試しにVirtualbox 4.0.8にインストール。
あまり触っていませんが、普通に動きます。
<< インストールの方法 >>
1) 初めのインストール作業
Virtualboxに仮想ディスクを作成して、上記ダウンロードのURLからダウンロードしたISOファイルを選んでインストール作業をします。これは、通常のVirtualboxへのインストール作業なので詳細は省略します。
仮想ハードディスクにFedora 15を入れ終わって再起動すると、クラッシックのGnomeで起動するはずです。
必須ではありませんが、su -c 'yum update'を入力して最新にアップデートして一度再起動しておいてください。 この時点でカーネルのバージョンアップがあるはずです。
2) GuestAdditionsのインストール準備
端末(コマンドライン)でsuコマンドでrootユーザになって、下記を入力します。
yum install gcc dkms
gccはコンパイラー。(私はUbuntuユーザなのでgccがデフォルトで入っていないのには驚きました。)それと、dkmsはカーネルのバージョンアップに対応する為です。これが無いと、カーネルをバージョンアップするたびにGuestAdditionsをインストールし直さなければなりません。
3) GuestAdditionsのインストール
通常通りGuestAdditionsをインストールします。これで再起動すればGnome3(Gnome Shell)で起動されるはずです。
※ 私はSElinuxを無効化していました。なので、もし、SElinuxが邪魔して上手くいかなかったらsetenforce 0と入力してSElinuxを無効化しておいて、再度コマンドを入力して下さい。(必要ないとは思いますが・・)
4) 言語選択(日本語)
画面右上のユーザ名が書いている部分をクリックして、メニューを出して「System Settings」を選びます。
ウインドウが開くので「Regional & Language」(下図は既に日本語になっていますが、「地域と言語」の所です。)を選んでJapanを選びます。そうすると、ホームフォルダを日本語化するか聞かれますので、好きな方を選んでください。※私はFEPを切り替えるのが面倒なので、英語のままにしました。
ログアウト&ログインすると日本語化します。
以上です。
<< 私の所で発生した問題点 >>
システム設定画面のシステム情報を押すと画面が真っ白になりました。
←日経Linux(2011/6月号)
今回の特集はLinux用PCの自作
最近はPCの自作はしていない。
2年前位にCPUファンを取り付けたりしたけど
それ以来、いじってないな~
【Ubuntu 11.04】 Super-Boot-Manager : 起動画面(Burg、Grub2、Plymouth)のテーマ変更や設定変更を行うGUIツール [ubuntu]
起動画面やブートローダーの設定を変更する時は、手順をいくつも踏んで直接設定ファイルをいじったりして行っていました。
参考:
『【Ubuntu 10.04】 起動画面(plymouth)のテーマ変更の仕方』
『【Ubuntu 10.04】 起動画面カスタマイズ Grub2の代わりにBurgを使う』
『【Ubuntu 10.04】 Grub2(1.98) の背景画像変更方法』
※バージョンは違いますが、基本的にplymouthとBurgは同じ方法です。Grubの背景に関しては、変更方法が若干異なっています。Nattyの場合、一番楽な方法は背景画像を/boot/grubのディレクトリに放り込むことです。 詳しくは/etc/grub.d/05_debian_themeのスクリプトを読むと分かります。(シェルスクリプトの知識が必要です。)
それで、以前からGUIでできないかな~と思っていました。一応、Plymouth-Managerというのがあるのですが・・・色々問題があって、紹介できません。そしたら下記の記事を見つけました。
早速、試してみました。
<< インストール方法 >>
端末から、下記のコマンドを入力します。
sudo add-apt-repository ppa:ingalex/super-boot-manager
sudo apt-get update
sudo apt-get install super-boot-manager hwinfo burg-emu grub-emu
最後のburg-emuやgrub-emuは変更した状態を確認しないのであればいりません。
<< 使い方 >>
なぜか、私の環境ではburgとplymouthの相性が悪いらしく、burgをインストールするとplymouthがちゃんと動かなくなってしまいます。試行錯誤したのですが、解決に至っていません。ただ、それぞれの機能は動きます。
始めて立ち上げると、使用言語を選ぶようになります。日本語は無いので、何とか分かる英語にしました。もし、ここで選択を誤ったら、~/.sbm/language のファイルに"en"と一行書けば英語になると思います。
それで初めの画面です。
上記画面からそれぞれ(A) Burg、(B) Grub (C) Plymouth の設定が出来ます。
(A) Burgの設定
Burgをまだインストールしてない場合は、下記のコマンドでインストールしてください。Burgを使用しない方は入れない方がいいです。入れる場合、途中でインストール場所を聞いてきますのでくれぐれも間違わないように!!
sudo apt-get install burg
初めの画面の「Burg-Manager」を押すと下記が出ます。
上記でBurg-emuを押すと(burg-emuインストール要)、Burgの動作を確認出来ます。隣のUseful Buttonsを押すとBurgで使用できるショートカットキーの一覧が出ます。
具体的にテーマをどうやって入れるかというと、「Themes Installer」のタブを押します。
上記画面になるので、インストールしたいテーマをダブルクリックしていきます。(2011/5/24現在、Vitruvioがうまく入りませんでした。パーケージの中にテーマが入っていませんでした。それと全部試したわけではありません)
次に、下図の様に「Parameters」タブの「Param.2」のタブを選びます・
ここで「Open Filre」を選びます。そしたら、GURB_THEME=savedになっているのをテーマ名に書き直します。ちなみに、/boot/burg/themesの下にインストールしたテーマファイルが入っていて、そこのディレクトリ名(conf.dとiconsは除く)がテーマ名です。
終わったらセーブしてgeditを閉じた後に、「Apply changes」のボタンを押します。(これはsudo update-burgと同じ作用)
そしたら、初めの画面(下図)に戻って、Burg-emuで確認してください。
(B) Grubの設定
Grubの設定は色々なサイトに書かれているので、細かくは説明しません。
最初の画面の「Grub-manager」を選ぶと下記が立ち上がります。
初めの画面の「grub-emu」ボタンを押すとgrubの確認ができます。それと画面の一番下にある「Apply changes」を押すと変更が反映されます。(これはsudo update-grub2と同じ作用)
それから、「Parameters」タブの「Param.3」 を選んで、「Edit /etc/default/grub」を押すとgeditが立ち上がって、直接編集が出来ます。
(C) Plymouth(起動splash画面)の設定
最初の画面の「Plymouth-manager」を選ぶと下記が立ち上がります。
ここで、vesa codeを押すと使える画面のレゾリューションが分かります。
テーマの変更方法ですが、「Themes」タブを押します。すると下図になります。
ここで、まずインストールしたいテーマをダブルクリックしてテーマをインストールします。複数個インストールしても構いません。
次に、「1. Set a default theme」を押します。すると端末が立ち上がって下図のように選ぶ画面がでます。
ここには、初めから入っているテーマとインストールしたテーマの一覧がでるはずなので、番号を入れて選びます。
※これは sudo update-alternatives --config default.plymouth と同じ作用です。というか、呼び出しているだけみたい。
そしたら、「2. Apply changes」を押します。これは明らかにsudo update-initramfs -u を呼び出しています。なので、複数のカーネルバージョンが入っていて、他のに適応させたい場合は手動でupdate-initramfsを行ってください。
最後に、「Preview default theme」を押して確認します。
Plymouthの設定方法の説明は以上ですが、実際の起動の時にちゃんと出るかというとアスペクト比の問題やバグなどで出ないテーマもあります。それと、KMSで起動していると、あっという間で表示されないことも考えられます。
それから、「Proprietary Drivers」のタブは試していません。恐らくですが、プロプライエタリ版のディスプレイドライバを使用している場合はKMSではないので、フレームバッファードライバーを使ってPlymouthテーマをちゃんと出すことをするのだと思います。
参考:『【Ubuntu 10.04】 起動時に真っ暗な画面が続いてsplash画面(plymouth)がきちんと出ない対処』
私は、Ubuntu 11.04 にATI fglrxドライバーを入れてフレームバッファーを使う処置を手動で行ってしまったので、 「Proprietary Drivers」のタブを試せないのもあります。
説明は以上です。しかし、なぜタコがキャラクターなの??
←Webカメラ
Ubuntu でWebカメラを動かすつもりはないのですが・・・
動くのかな~と調べた所、どうもこの製品は動きそうな予感
実際に試していませんので、保証は出来ませんが・・・
なぜなら、Linux UVC Driverのページのリストに乗ってました。
http://www.ideasonboard.org/uvc/
興味本位で調べただけです。
【Ubuntu 11.04】Firefox 5.0 b2 がLaunchpadのPPAからインストール出来ますが・・・ [ubuntu]
今日、ネット上のあちこちのサイトを見ると、Ubuntu 10.10 及び Ubuntu 11.04でLaunchpad のPPAでFirefox 5.0 b2がインストール出来るという記事が書いてあります。
http://www.omgubuntu.co.uk/2011/05/steadyflow-firefox-5-beta-psensor-get-updated-released/
http://www.webupd8.org/2011/05/firefox-5-beta-channel-ubuntu-ppa.html
PPAのアドレスは下記です。
https://launchpad.net/~mozillateam/+archive/firefox-next
インストール方法は端末から下記のコマンドです。
sudo add-apt-repository ppa:mozillateam/firefox-next
sudo apt-get update
sudo apt-get install firefox
但し、、日本語版が無いです。下記の2つを探してみましたが、見つかりませんでした。
http://ftp.mozilla.org/pub/mozilla.org/firefox/nightly/5.0b2-candidates/build1/
http://releases.mozilla.org/pub/mozilla.org/firefox/releases/5.0b2/
※Aurora 5.0 a2 のランゲージパックを使えば日本語化出来るかもしれませんが。。。試していません。
それに、Yahoo JapanがFirefox 3.0以上と書いてありますが、多分下記のようになってしまいます。※スクリーンショットはAurora 5.0 a2(2011/5/22)です。
なので、私は入れない事にしました。
←電波腕時計
今、電波腕時計を探してます。
ヨットレースに出る事があるのですが、
昔はレース前の艇長会議で時計を合わせていたそうです。
今は、電波時計があるので時刻合わせの必要なし。
それで欲しいと思っていたら、
「ヨットレースで高い時計は勿体無いよ。
無くしたり、壊したりするから」と言われました。
まぁ、ロレックスのヨットマスター付けてレースしてたら
( ゚Д゚)ヒョエービックリだけど。
では、これくらいでいいのかな??
【Ubuntu 11.04】Psensor : システムモニター インストール [ubuntu]
以前、Unityのパネル上に表示するシステムモニターの記事を書きました。
『【Ubuntu 11.04】システムモニター (CPUのロードやメモリ使用量などをUnityの上部パネルに表示するアプレットタイプ)』
これ以外にUnity向けのPsensorというものを見つけました。Psensor 0.6.2.8 で、unstable版です。
http://www.ubuntuvibes.com/2011/05/psensor-0628-released-best-way-to.html
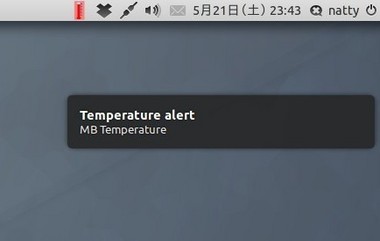
Unityの場合Launcherに温度が出ます。下図。
下図はメイン画面
下図はSensor Preferenceを選んだ画面
下図はPreferenceを選んだ画面
<< インストール方法 >>
1) 前準備
※lm_sensorsとhddtempがインストール済みの方は前準備は読み飛ばして、「2) Psensor インストール」に行ってください。
まず、lm_sensorsとhddtempが入っていない方は、端末から、
sudo apt-get install lm-sensors hddtemp
一旦ここで、ログアウト&ログイン(再起動でもOK)してください。
sudo sensors-detect
とやったあと、sensorsと入力して下図のように出ることを確認してください。もちろん、使用されているセンサーチップによって出力は異なります。
natty@natty:~$ sensors
atk0110-acpi-0
Adapter: ACPI interface
Vcore Voltage: +1.06 V (min = +0.80 V, max = +1.60 V)
+3.3 Voltage: +3.31 V (min = +2.97 V, max = +3.63 V)
+5 Voltage: +5.14 V (min = +4.50 V, max = +5.50 V)
+12 Voltage: +12.04 V (min = +10.20 V, max = +13.80 V)
CPU FAN Speed: 1004 RPM (min = 600 RPM)
CHASSIS1 FAN Speed:1339 RPM (min = 600 RPM)
CHASSIS2 FAN Speed:1022 RPM (min = 600 RPM)
POWER FAN Speed: 0 RPM (min = 600 RPM)
CPU Temperature: +36.0°C (high = +60.0°C, crit = +95.0°C)
MB Temperature: +60.0°C (high = +45.0°C, crit = +95.0°C)
coretemp-isa-0000
Adapter: ISA adapter
Core 0: +46.0°C (high = +80.0°C, crit = +100.0°C)
coretemp-isa-0001
Adapter: ISA adapter
Core 1: +46.0°C (high = +80.0°C, crit = +100.0°C)
それと、 netcat localhost 7634 && echo と入力して下図の様に出ることを確認してください。
natty@natty:~$ netcat localhost 7634 && echo
|/dev/sda|WDC WD15EADS-00P8B0|37|C||/dev/sdb|WDC WD6400AAKS-22A7B0|40|C||/dev/sdc|HDS722516VLAT80|38|C|
2) Psensor インストール
端末から下記のコマンドでインストールしてください。
sudo apt-add-repository ppa:jfi/psensor-unstable
sudo apt-get update
sudo apt-get install psensor
一度、ログアウト&ログインすれば、Unityのアプリケーションメニューから起動できます。
<<起動時にメイン画面を出さない対処>>
このPsensorは起動時に下記のメイン画面が出ます。
大抵、センサーモニターでアプレットのようなツールはログイン時に自動起動にしておいてアイコン状態でスタートさせたいので、1つ前の記事
『【Ubuntu】DevilsPie : アプリケーションを起動した時に、ウインドウの状態(最小化状態、最大化状態、位置など)を設定出来るツール』
を利用して最小化状態でログイン時にオートスタートさせます。※実はこのために前の記事書きました。
ただ、前の記事の設定ではPreferenceとか選んでウインドウを開けても最小化状態でスタートしてしまいます。そこで、gdevilspieを利用して、下記のような設定にしました。
equal(s)の値は隠れていますが「Psensor - Temperature Monitor」です。Psensor起動時に上図のGetボタンを押すとリストに出てきます。
こうすれば、PreferenceやSensor Preferenceのメニューを選んだ時に通常のウインドウの大きさで開きます。
最後に、Psensorはたまにいつの間にか落ちている。"o(-_-;*) ウゥム…
←温度計付きUSB扇風機
風速調整や時計までついてる。
これから暑い夏がやってくるので
PCの温度が心配。私の温度も・・・
水分ちゃんと取ろう。
【Ubuntu】DevilsPie : アプリケーションを起動した時に、ウインドウの状態(最小化状態、最大化状態、位置など)を設定出来るツール [ubuntu]
アプリケーションを起動した時に、アイコン状態(最小化状態)で起動したいとか、ウインドウを最大化状態で起動したいとか、ある特定の位置にウインドウを配置したいとか、そういった起動時のウインドウの状態を設定したい場合があります。
その時、起動したアプリケーションに起動時の状態のオプションがあれば良いのですが(例えばconkyは細かく指定できる)、無いアプリケーションも沢山あります。そこで、指定できないアプリケーションにはDevilsPieを利用します。
インストールは簡単で下記で出来ます。
sudo apt-get install devilspie
後はdevilspieを自動起動するアプリケーションに登録しておけば基本的なインストールは終了です。
問題は設定の方で、~/.devilspie というディレクトリを作って、そこにルールファイル(拡張子 .ds)を作ります。
例えば、Psensorを最小化(アイコン状態)で起動したい場合は、~/.devilspie/psensor.dsというファイルを作りその中に下記を記述します。
(if
(is (application_name) "psensor")
(begin (minimize) )
)
そのドキュメントは下記です。
http://live.gnome.org/DevilsPie
http://foosel.org/linux/devilspie
※S-expressionという文法で記述します。Lispもどきですね。
これ、プログラム経験やemacsの設定ファイル(Emacs Lisp)を書いたことのあるような人でないとちょっと面倒だと思います。 そこで、gdevilspieというGUIの設定ツールがあります。
http://code.google.com/p/gdevilspie/wiki/gDevilspie
インストールは、下記で出来ます。
sudo apt-get install gdevilspie
これで、 端末からgdevilspieとすれば起動します。(インストールコマンド入力した端末からの場合はsource ~/.profileを忘れずに)
※psensorがあるのは既に手動で作成していた為。
追加を押してそれぞれ必要な所を入力してきます。
Create a new rule named の欄は、ここに入る文字列に.dsという拡張子を付けてルールファイルを作成します。つまりルールファイル名と思ってください。
上図ではMatchingタブが開いています。そして、application_nameで、psensorを記述しています。ここで設定したものと一致もしくは不一致したものに対して、次の下図のActionsで設定した動作をするわけです。
ここではActionsはminimize(最小化)を選んでいます。
上記のMatchingとActionsのタブの設定で「アプリケーション名がpsensorの場合は最小化で起動する」と設定したわけです。
下図のRawタブは~/.devilspie/psensor.dsの記述される内容そのままです。(特に見る必要なないですが・・・)
設定が、終わったら「保存」を押してウインドウを終了させればOKです。
ちなみに、~/.devilspie/psensor.dsを見てみると、上図のRawタブのスクリーンショットと同じことが分かります。
元々Devilspieをいれたのは、Ubuntu 11.04にPsensorを入れたらアイコン状態スタートができなかったので、これで対処しました。
それとコマンドラインから起動ではおもしろく無いので、/usr/share/applications/gdevilspie.desktopと言うファイルを作成しました。内容は下記の通りです。
[Desktop Entry]
Name=Devil's pie Settings Manager
Comment=Devil's pie Settings Manager
TryExec=gdevilspie
Exec=gdevilspie
Icon=gdevilspie
Type=Application
Categories=GNOME;Settings;DesktopSettings
StartupNotify=true
これでUnityのDashメニューにもでます。アイコンは/usr/share/pixmapにwikiのページをお借りして。。
←ハンディシュレッダー
大きさが約20x5x2.5cmなので
カバンに入れて持ち運ぶことも可能だと思います。
これって、恐らく手で回すと思うのですが、
どれくらい力が必要なんだろう??