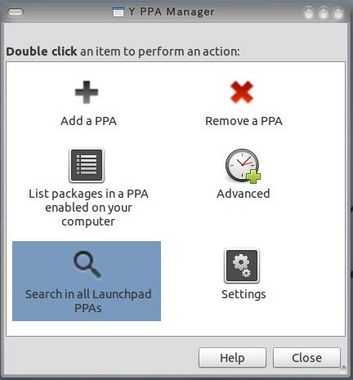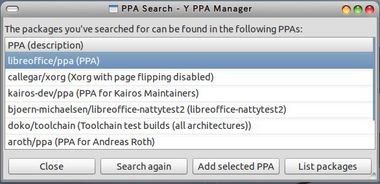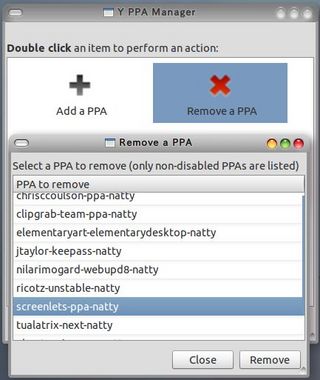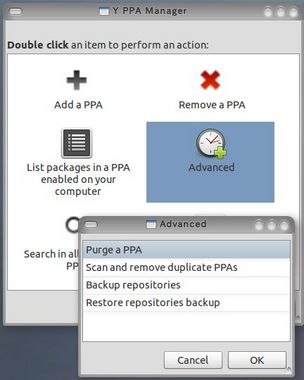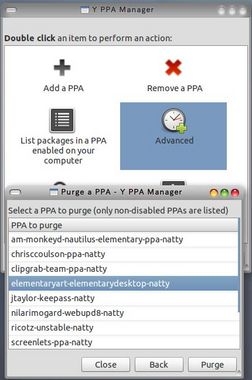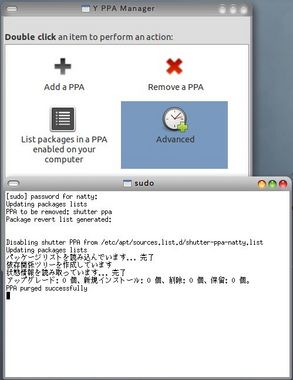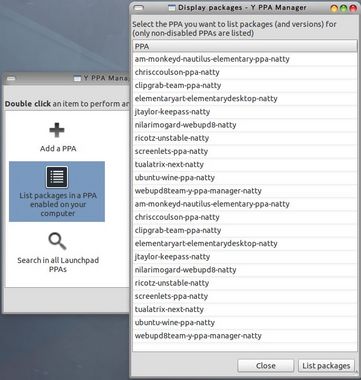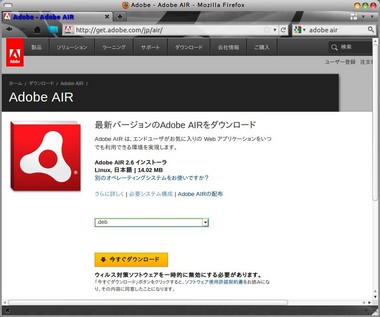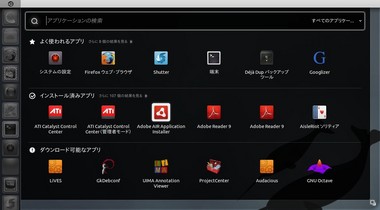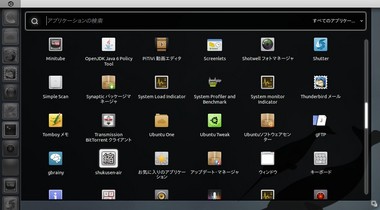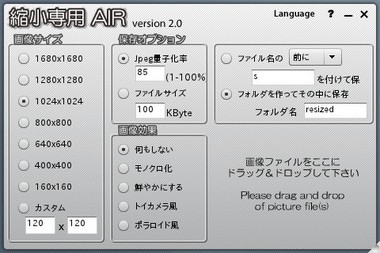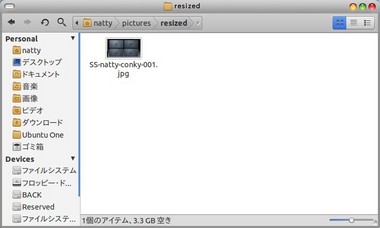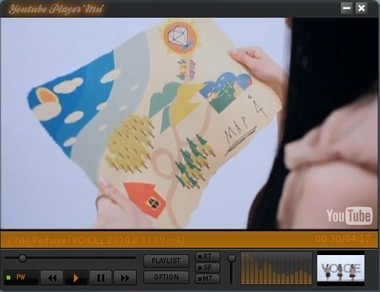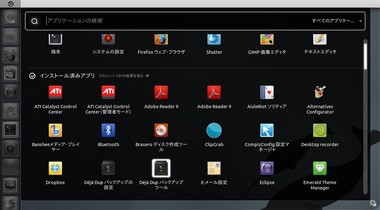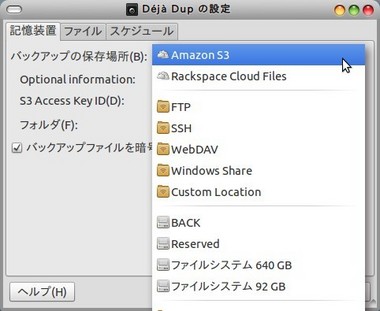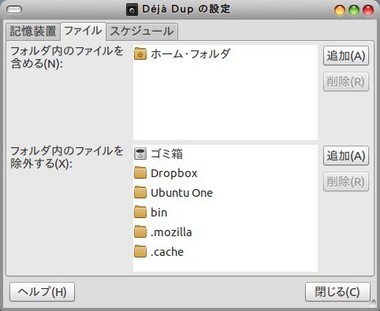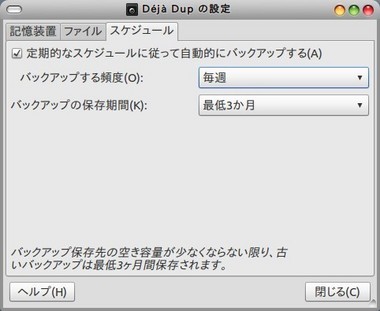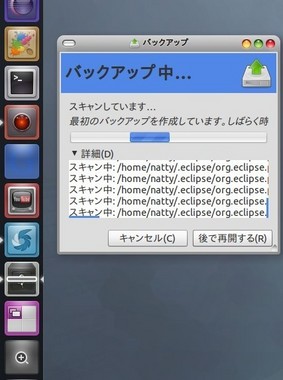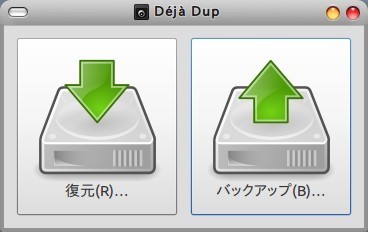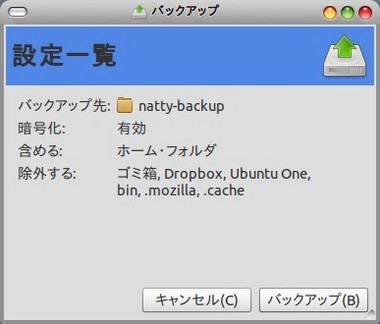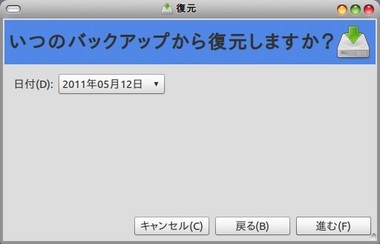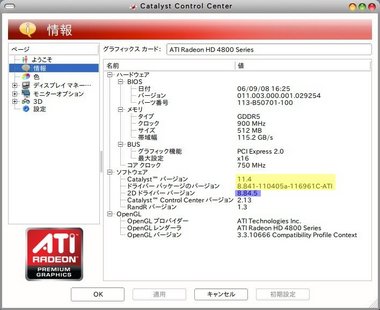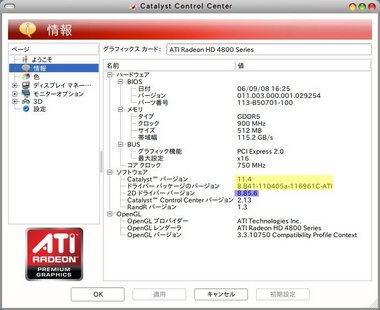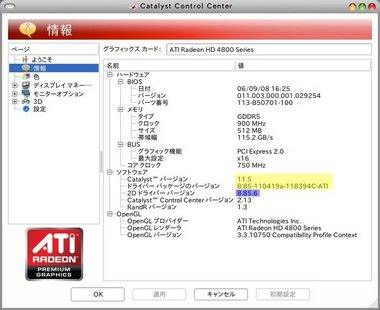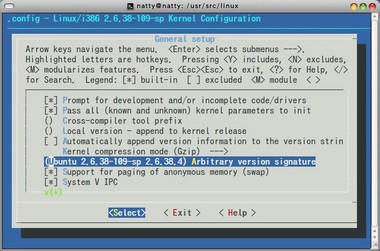【Ubuntu 11.04】LibreOffice のグローバルメニュー化 [ubuntu]
Ubuntu 11.04 (Natty)の正式版をインストールすると、Libre Officeのメニューがグローバルメニュー化されていません。
※私はいつの間にかグローバルメニュー化していたみたいで、正式版もグローバルメニューだろうと思っていました。
下図はグローバルメニュー化される前の状態です。
それで、 グローバルメニュー化すると、下図のようになります。
※下図ではマウスポインタは見えませんが、メニュー部分にマウスポインタが無い時は、メニューが表示されません。
簡単に言うと、Firefoxとかと同じメニュー動作ですね。
入れ方は簡単で、まずLibre Officeを終了させておきます。
次にUbuntuソフトウエアセンターを開いて、右上の検索欄に"lo-menu"(最初の文字はエルの小文字)と入れて検索します。そしたら、下図のようになるので、後はインストールボタンを押すだけです。
再起動やログアウト&ログインとか必要ありません。次から、グローバルメニュー化された状態になります。
2011/5/13にLibreoffice 3.4.0beta5が出てますが、、グローバルメニュー化は依存関係の問題がでて断念してます。
←OpenOffice3.3の本
LibreOffice 3.3対応
右は、受付中(5/15)
これだけ機能があると
本とか買わないと
使いこなせないかも・・・
【Ubuntu 11.04】 PPA の検索、追加及び解放(削除)-- コマンドラインとGUI( Y PPA Manager) [ubuntu]
LaunchpadにPPA(Personal Package Archive)という機能があります。
Ubuntu を使っていて、公式リポジトリに無いもの(例えば、公式のものより最新バージョンのソフトや公式リポジトリから漏れたものなど)を使いたくなった時に、PPAを利用された方は多いと思います。
PPAをリポジトリリストに加える事によって、apt-getコマンドやSynaptic パッケージマネージャーで公式リポジトリと同じ様にインストールや削除が出来る便利な機能です。
それで、PPAを検索、追加、削除などをしたくなる場合があります。それで、コマンドライン及びGUIによるそれぞれの説明をしておきます。
<< コマンドライン >>
1) 検索
ppasearchというコマンドがありますが。。2011/5/14現在、バージョン0.7.3ですがUbuntu 11.04では動きません。
動けば、『【Ubuntu】 PPAを検索&リポジトリ登録するツール ppasearch』に記述したような事が出来ます。
2) 登録
これは、行われた方が多いと思います。
sudo add-apt-repository ppa:<user>/<ppa-name>
sudo apt-get update
とします。この後、apt-get install xxxx でインストールする事が多いと思います。この<user>/<ppa-name>には具体的な値が入ります。
3) 削除(PPAを止めるだけ)
※これは推奨しません。
cd /etc/apt/sources.list.d
ここに複数ファイルがあるので、"grep <user> *"とかして該当のlistファイルを探して下さい。そのファイルを
sudo vi xxx.list
として開いて全行の先頭に#を付けてコメントアウトしてセーブして下さい。(また、追加したくなったら逆にコメントを外せばOKです。)
その後、sudo apt-get updateを実行して下さい。
4) 解放(同時に該当PPAでインストールしたソフトを削除します)
sudo ppa-purge ppa:<user>/<ppa-name>
で該当PPAでインストールしたソフトを削除したのちに該当PPAのリポジトリを削除し、ソフトの依存関係をチェックして必要があればソフトを他のリポジトリから持ってきます。なので、公式リポジトリより新しいバージョンのソフトを該当PPAで入れていた場合は、ダウングレードが行われます。
ただし、このppa-puregeコマンドはデフォルトで入っていないので、
sudo apt-get install ppa-purge
でインストールして下さい。
<< Y PPA Manager >>
GUIでPPAを追加や解放などの管理するソフトがY PPA Managerです。
https://launchpad.net/y-ppa-manager
です。
インストール方法は、端末から下記でインストール出来ます。
sudo add-apt-repository ppa:webupd8team/y-ppa-manager
sudo apt-get update
sudo apt-get install y-ppa-manager
※ちなみに、依存関係からppa-purgeコマンドもインストールされます。
それから、このソフトを動作させるとかなり頻繁にパスワードを求められます。
1) 検索
Y PPAManagerを起動して、下図の青くなってる部分を押します。
次にウインドウが開くので、検索したい文字列を入れます。(半角英数のみ)
そうするとPPAのリストが出ます。下図は"Libreoffice"で検索した結果です。
後は、追加したいPPAを選択して「Add selected PPA」のボタンを押せば追加出来ます。
ちなみに「List package」を押すと、そのPPAに存在するパッケージが出ます。
2) 追加
初めのウインドウのAdd a PPA(+)のボタンを押して、後は開いたウインドウに
ppa:<user>/<ppa-name>
の形式で入れてOKを押すだけです。
3) 削除
Remove a PPAを押すとウインドウが開くので、その中から削除したいPPAを選んで「Remove」を押します。
※私自身は、この機能は使った事ありません。
4) 解放 (ppa-purgeと同じ)
Advanceを押します。
ウインドウが開くので、Purge a PPAを選んでOKを押します。
上図ようにリストが出るので、解放したいPPAを選んで「Purge」を押します。
すると、端末が開いてパスワードを入力するように求められるので、入れます。
結構待って、上図の状態(最終行にPPA purge successfullyと出る)になったら、この端末Windowの左上の×ボタン(上図の場合、赤いボタン)を押して解放完了です。
5) その他の機能
現在登録してあるPPAのリストが見れます。
※同じPPAが2つづつあるのはバイナリーとソースがある為だと思うのですが・・・それともバグ??
PPAはとても便利ですが、Ubuntuの公式リポジトリーではないことを考慮して使って下さい。
←折りたたみ式キーボード
これ2011/5下旬発売予定(アマゾンは18日)
iPadやIPhoneなんかに最適らしい。
スマートホンとかに大量に入力する人は
いいかもしれない。でも、結構高いな~
私のキーボードは多分1000円くらい。
【Ubuntu 11.04】 Adobe AIR 2.6 インストール [ubuntu]
Adobe AIR 2.6をUbuntu 11.04(Natty)に、インストールしてみました。
<<インストール>>
上記URLに行くと、下図が出るので「ダウンロードするバージョンを選択してください」の所を「.deb」に合わせて、「今すぐダウンロード」を押します。
端末を開いて、ダウンロードしたファイル(adobeair.deb)を保存したディレクトリに行って、
sudo dpkg -i adobeair.deb
を実行してください。
※端末から実行する代わりに、nautilus とかfirefoxのダウンロードマネージャーでadobeair.debのアイコンをダブルクリックしてUbuntuソフトウェアセンターからインストールしてもOKです。
後は一度再起動してください。(Dashメニューに反映させるだけなので、恐らくUnityのリセットかログアウト&ログインでも十分と思います。私はインストール後に再起動してしまたので・・・)
これで、AIR本体のインストールは終わりです。
<< AIR Applicationのインストール >>
下記のページとかから、好きなAIR のアプリケーションをダウンロードします。
http://www.adobe.com/jp/devnet/air/gallery/
するとxxxxx.airというファイルがダウンロードされます。
アプリのインストール方法は複数あります。
1) Dashメニューから
上図のAdobe AIR Application installer を選択します。すると、ファイル選択のダイアログが現れるのでダウンロードしたxxxxx.airファイルを選択します。
2) Nautilus から
Nautilusを起動して、ダウンロードしたxxxxx.airのディレクトリまで行って、ダブルクリックするとインストールが始まります。
3) 端末から
"Adobe AIR Application Installer" <AIRアプリケーションファイル名>
でインストールできます。ただし、AIRのアプリケーションファイル名はフルパスで記述してください。下記は、「縮小専用」というAIRアプリをインストールした時のコマンドの例です。
"Adobe AIR Application Installer" /home/natty/downloads/shukusen-air.air
上記のどの方法でも、インストール途中で、インストール先によってはパスワードの入力が必要です。
それと、一部のアプリはインストールするとエラー番号1と出てインストール出来ませんでした。
他にも、インストールしたいAIRアプリがあったら、AIRアプリのインストール手順を同様に繰り返し行います。
全てインストールが終わったら、一度ログアウト&ログインをします。これでAIRアプリのインストール完了です。
<<AIR アプリケーションを動作させる >>
「縮小専用」をインストールした場合です。
Dashメニューに「縮小専用」が追加されている(セレクトされている部分)のが分かると思います。
クリックして起動すると、ちゃんと出ました。
それで、縮小すると、上図に「resized」というフォルダを作ってその中に保存するように設定しているので、Nautilusで開くと下図の通りresizedのディレクトリの下に格納されました。
この他にも、YoutubePlayerMu もインストールしました。下図がスクリーンショットです。
一部のアプリがインストール出来なかった以外は、インストールや動作のときに特に問題はありませんでした。ただ、AIRアプリの標準インストール先が/optなので、複数入れると/optのディレクトリが見にくくなります。なので、/opt/airappとかディレクトリ作ってそこにAIR アプリは入れた方が良いかもしれません。
余談ですが、Windows 及び Macは、Adobe AIR 2.7 RCが2011/5/12からダウンロード可能です。
http://labs.adobe.com/downloads/air2-7.html
←Adobe AIRの本(オライリー)
動物さん(オライリー)の本
オライリーの本は、ところどころ分かりづらい記述があるものが多い。
翻訳だからかな~。 外人さんのセンスについていけないからか??
この本はどうだろう??
アマゾンのレビューには「オライリーにしてはわかりやすい」と
書いてありましたが。。。
【Ubuntu 11.04】バックアップツール Déjà Dup(Deja Dup) インストール [ubuntu]
今回はバックアップツール Déjà Dup(以降、記述の都合でDeja Dup)のお話です。
以前、Ubuntu 9.10の時にはBack In Timeをインストールしました。
『【Ubuntu 9.10】バックアップツール(Back In Time)を使う』
今回、Ubuntu 11.04ではDeja Dup をインストールしてみました。このDeja DupはUbuntu 11.10 Oneiric Ocelotで標準インストールされるように働きかけが行われているようです。
関連記事
http://www.omgubuntu.co.uk/2011/05/deja-dup-backup-tool-proposed-for-default-in-ubuntu-11-10/
http://www.webupd8.org/2011/05/deja-dup-backup-tool-default-in-ubuntu.html
もし採用されることになった時には、使い慣れていた方がよいかと思ってDeja Dupにした次第です。実は、上記記事を読むまで、バックアップツールを動かすのを忘れてました。(-"-;A ...アセアセ
<<インストール方法>>
端末から、下記のコマンドのみです。
sudo apt-get install deja-dup
ただ、インストールした後に、再起動が必要かもしれません。
※インストール時に他のソフトもアップデートしたので、どのソフトが再起動のきっかけになったのか分からないのです。
それと、上記URLの記事(両方とも)でppaの記述がありますが、Ubuntu 10.04~11.04までは基本的に使えません。と言うのは、stable版の方はUbuntu 9.10までで、Development版の方はGnome 3でないと動かないからです。
<< 使い方 >>
1) バックアップの設定
Dashのアプリケーションメニューを開くと、「Déjà Dup バックアップの設定」と「Déjà Dup バックアップツール」の2つのアイコンがあるはずです。
まずは、 「Déjà Dup バックアップの設定」を押してバックアップの場所や周期などを設定をします。
「記憶装置」タブでバックアップ先を決めます。 下図では図が切れていますが、「ローカルフォルダ」というメニューもあって、詳細なディレクトリ指定が出来ます。ディレクトリは先に作っておいて、必ず書き込み可の設定にしておいてください。つまり、書き込めるようにパーミッションには十分注意してください。
「ファイル」タブです。ここで、バックアップするフォルダ(ディレクトリ)を下図の上欄に追加します。しかし、上欄のフォルダのサブフォルダのうち、バックアップを取る必要の無いものを、下欄に追加します。(例えば、firefoxの一時ファイルとか、サーバーと同期するDropboxのディレクトリとか)
そして「スケジュール」でバックアップ間隔と最低保存期間を指定します。
2)バックアップ
実はインストールが終わると自動的に最初のバックアップが動こうとします。いつの間にか起動していて、どのタイミングだったのかがよく分からないのですが、下図のようにUnityのランチャーにバックアップのアイコンが現れるはずです。(図の右側のウインドウは無いか、開始待ちのはずです。)
その前に必ず1)のバックアップの設定をしたのちに、アイコンをクリックしてバックアップを開始してください。
この時、パスワードを入力するようになります。(暗号化をOFFにしていると入力を促されないかも・・・)パスワードを入力し終わると、下図のようにバックアップ中となり、ある程度(私の場合10分程度)して終了します。(途中で数分程度フリーズしたような状態になるかもしれませんが、我慢です。)
初回以降の手動バックアップや復元の使い方は、「Déjà Dup バックアップツール」を押すと、下図のウインドウが出ます。
バックアップを押すと、下図が出て「バックアップ」のボタンを押すとバックアップが始まります。
2つ上の図の復元を押すと下図が出ます。
ここで、復元したいバックアップの日付を設定します。
次に、復元先を決めます。
そして、下図が出て「復元」を押すと復元が始まります。
※これ以降は、実際に復元してしまうとちょっと困るのでやってません。
簡単に使えそうですね、私としてはスケジューリングをもう少し細かく設定出来たら良かったのですが・・・deja-dupコマンドをcronで起動すればいいのですけどね。。。
あと、最初のURLにある記事のスクリーンショットを見るとGnome 3ではインターフェースが変わってしまうみたいです。
←電源タップ(雷サージ機能付き)
私のPCはタップに繋がっているけど、
雷サージ機能あったのか忘れました。
雷サージ機能あった方がいいですよね。
ただ、自動連動タップと手元スイッチの
タップを併用しているので操作性は
今のままが良いのだけど、
手元スイッチタイプのタップってなかなか良いのがない。。
【Ubuntu 11.04】 ATIドライバ Catalyst 11.5 (fglrx 8.850) インストール [ubuntu]
つい、この前Catalyst 11.4が出たと思ったら、Catalyst 11.5 (fglrx 8.850) が5月9日に出てました。今月は早いですね~
http://www.amd.com/us/Pages/AMDHomePage.aspx
リリースノート見たのですが、なにが変わったのか分かりません。(と言うより、実質的にインストールノートでした)
それで、下記のPhoronixのページによると、いくつかのローカライズ、新規バージョン(Ubuntu以外)の対応、様々なバグフィックスだそうです。ただ、Gnome3に関してはバグが残ってるようだと書いてあるようです。(多分。。。英語苦手。)
http://www.phoronix.com/scan.php?page=news_item&px=OTQyNA
<< インストール方法 >>
それでインストール方法ですが、基本的に下記と同じです。
『【Ubuntu 11.04】 ATIドライバ Catalyst 11.4 (fglrx 8.841) インストール』
上記記事のインストール部分をCatalyst 11.5 (fglrx 8.850)様に書き換えると、
端末を開いて、ati-driver-installer-11-5-x86.x86_64.runを保存したディレクトリに行って、
sudo apt-get install dkms #既に入っている場合は、やらなくてOK
chmod +x ati-driver-installer-11-5-x86.x86_64.run
./ati-driver-installer-11-5-x86.x86_64.run --buildpkg Ubuntu/natty
少し待つと、下記の3つのファイルが出来ます。
fglrx-amdcccle_8.850-0ubuntu1_i386.deb
fglrx-dev_8.850-0ubuntu1_i386.deb
fglrx_8.850-0ubuntu1_i386.deb
そしたら、下記のコマンドを入力していきます。
sudo dpkg -i fglrx_8.850-0ubuntu1_i386.deb
sudo dpkg -i fglrx-amdcccle_8.850-0ubuntu1_i386.deb
sudo dpkg -i fglrx-dev_8.850-0ubuntu1_i386.deb
そして、もしaticonfigコマンドを使用する予定があるなら、下記を入力します。
sudo aticonfig --intial #一度入力しているなら必要なし
これで、アップデートやインストールが出来ます。
<< Catalyst Control Centerの問題 >>
これは以前から私の環境で出ている問題です。
上記のインストール方法でバージョンアップした場合にCatalyst Control Centerの情報が間違って出ます。
下図はCatalist 11.4の時のCatalyst Control Centerのスクリーンショットです。
下図はCatalyst 11.5 を入れた直後のCatalyst Control Centerのスクリーンショットです。
上下の図の色をつけた部分を見比べてもらえば分かりますが、黄色を付けた部分が変化していません。青色を付けた部分はちゃんと変わっています。
そこで、一度リカバリーモードで起動して、下記を入力後、再起動します。
sudo rm /etc/ati/amdpcsdb
すると、下図の様に黄色を付けた部分も変わります。
新しいバージョンをインストールするときに、/etc/ati/amdpcsdbを再構築するように出来ないのかな~
<< 私的ミス >>
これはメモみたいなものです。
今回、私はミスをしてしまいました。カーネルを再構築する際に、CONFIG_VERSION_SIGNATUREの値を適当に設定したのがまずかったらしく、dkmsがカーネル用モジュールをビルドする際に、下記のエラーを吐きました。
DKMS make.log for fglrx-8.850 for kernel 2.6.38-109-sp (i686)
2011年 5月 11日 水曜日 22:29:45 JST
AMD kernel module generator version 2.1
kernel includes at /lib/modules/2.6.38-109-sp/build/include not found or incomplete
file: /lib/modules/2.6.38-109-sp/build/include/linux/version.h
とりあえず、version.hが無かったのので、カーネルヘッダーからコピーしたら、今度は下記のエラー。
DKMS make.log for fglrx-8.850 for kernel 2.6.38-109-sp (i686)
2011年 5月 11日 水曜日 22:47:11 JST
AMD kernel module generator version 2.1
Error:
kernel includes at /lib/modules/2.6.38-109-sp/build/include do not match current kernel.
they are versioned as ""
instead of "2.6.38-109-sp".
you might need to adjust your symlinks:
- /usr/include
- /usr/src/linux
やはりごまかしはダメみたいで、下記の通り設定して再度カーネルビルド。
CONFIG_VERSION_SIGNATURE="Ubuntu 2.6.38-109-sp 2.6.38.4"
make menuconfigでは下記になります。
これで、fglrx 8.850をインストールしたら大丈夫でした。
ちなみに、dkmsは /var/lib/dkms/fglrx/8.850/build(青色の部分はfglrxのバージョン番号)のディレクトリでビルド作業をするようで、ここにエラーがあるとmake.logを残します。成功しても失敗してもmake.sh.logというログも残すので、これらを見ればちゃんとビルドしたか分かります。(今回の教訓)
←ATI Radeon HD 6850
6000番台(R900)はUbuntuで動くのかな?
ATI(fglrx)のドライバは対応みたいだけど・・・
でも、その前に電源容量足りるかな??