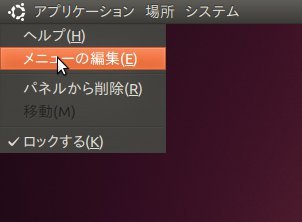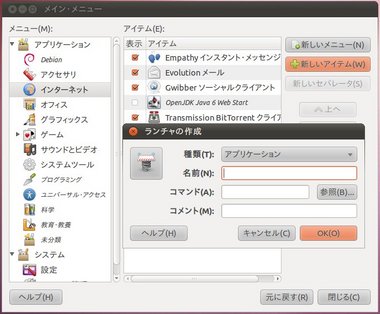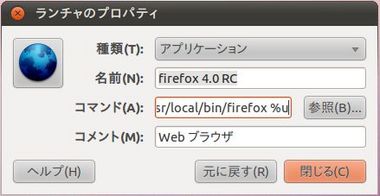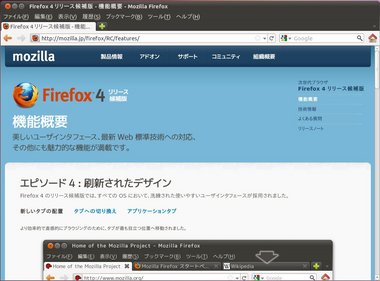【Ubuntu】Firefox 4.0 RC ダウンロード&インストール方法 [ubuntu]
UbuntuにFirefox 4.0 RCをインストールする方法です。
以前、記述したことがあるかもしれませんが・・自分でも探せなくなってました。
★Ubuntu 11.04 (natty)★
アップデートマネージャーでアップデートするだけ。終わり。
というわけで、nattyはもうFirefox 4.0 RCがリポジトリから提供されています。
★Ubuntu 10.10 以前★
1) ダウンロード
A) 32bit版の場合
上記URLからダウンロードして下さい。
B) 64bit版の場合
http://releases.mozilla.org/pub/mozilla.org/firefox/releases/4.0rc1/linux-x86_64/ja/
上記URLから、firefox-4.0rc1.tar.bz2 をダウンロードして下さい。
2) インストール(展開)
※これ以降1) でダウンロードしたfirefox-4.0rc1.tar.bz2を "/home/user_name/ダウンロード" に保存したと仮定して記述します。user_nameは実際にはアカウント名です。ちなみにuser_nameの部分ですが、UNIXとかLinuxを古くから使ってる人は hogehoge とか使います。またファイル名には foo とか使います。なにも書いてなくても、hogehogeとかfooの記述は、自分のシステムとか都合で適切な文字に置き換えてやるのが暗黙の了解です。
ここでは /usr/local にインストールします。
※自分が手動インストールする場合は/usr/localにインストールするのが一般的です。ソフトは、FHS(http://ja.wikipedia.org/wiki/Filesystem_Hierarchy_Standard)に基づいてインストールしていくのが良いと思います。
端末を開いて下記の順に入力していきます。
cd /usr/local/lib
sudo tar xf /home/user_name/ダウンロード/firefox-4.0rc1.tar.bz2
sudo mv firefox firefox-4.0
sudo mv firefox-4.0/firefox /usr/local/bin/
あとは、端末を閉じればインストールは終わりです。
※パスの通る順番次第では、再び端末を開いて "firefox" といれれば Firefox 4.0 RCが立ち上がるはずです。
3) gnome メインメニューに登録
左上のUbuntu のアイコンを右クリックしてメニューを出して、メニューの編集を選びます。
下図が開いたら、左のメニューのインターネットを押して、右側の上から2番目の新しいアイテムを押します。
すると「ランチャーの作成」というウインドウが開くはずです。
ここに、下図のように入れます。
コマンドの欄は全部見えていませんが、「/usr/local/bin/firefox %u」と入れて下さい。コマンド欄以外は自由ですが、名前の欄は 「Firefox 4.0 RC」とします。名前の欄がメニューに表示されます。コメントの欄は、自分が分りやすいものを入れればよいです。
あとは閉じるを押して行けばOKです。
4) 後はメニューの[インターネット]→[firefox 4.0 RC]を選んで起動するだけ。
以上です。
ここまで説明しておいていまさらですが、比較的簡単なインストールなのですぐにパッケージ化されると思います。そちらを利用するのでも良いと思います。※実際、Ubuntu 11.04は24時間以内にパッケージ化されていました。
← Firefox 3 HACKS
こんな本があったんだ。。知らなかった。
そのうちFIREFOX 4 HACKSなんてでるのかな?
出たら購入しようかな。。。
【windows】Firefox 4.0 RCのダウンロード&インストール方法 [windows]
1つ前の記事に書いたようにFirefox 4.0 RCが出たので、Windows Vistaに入れてみました。基本的にWindows 7 やXPでも同じだと思います。
Windows 用 firefox 4.0 RC 32bit版のインストールの手順です。(WindowsのFirefox4.0は一応32bit版のみです。開発版なら64bitがありますが・・・記事の最後に64bit版のコメントをオマケ程度に入れています。)
A) ダウンロード
下記のアドレスにアクセスします。
下図のページが開くと思うので、左下の緑の大きなボタンを押します。
この後、使用するブラウザによって、振る舞いが違います。
firefox以外でアクセスすると、ファイルのダウンロードが始まりますので、適当な所に保存しておきます。
その時のブラウザの表示は下記になります。
Firefoxでアクセスすると、ファイルのダウンロードは始まらないで、下記のようなページが出るはずです。
Firefoxの方は、上図に書いてある通りにすればインストールが始まるはずです。私はFirefoxを使っていましたが、上記の方法できませんでした。なので、ヘルプからのインストール方法はどうなるか分りません。
上図の画面が出ても、私のようにできない方は、ここを青字の「ここをクリック」の部分を押してください。普通のダウンロードが始まります。
「Firefox Setup 4.0 RC 1.exe」というファイルがダウンロードできたはずです。
B) インストール
Firefoxのヘルプからの方法は分らないのでごめんなさい(o*。_。)oペコッ
1) ダウンロードしたFirefox Setup 4.0 RC 1.exeのアイコンをダブルクリックして起動します。
まず下図が出ると思います。
次にを押します。
2) インストール方法を選びます。
普通は、標準で良いと思います。ただ、クイックバーやデスクトップにアイコンを作りたくないとかありましたら、 カスタムインストールを選んでください。そして3)に合流するまでに、選ぶ所があるので選んでください。残りは全て「次へ」でよいと思います。
「次へ」を押してください。
3) 既定のブラウザの選択。
メールの文中にURLやhtmlファイルをクリックしたらfirefoxを立ち上げるようにするかどうかの選択です。
Firefox を既定のブラウザとして使用するにチェックを入れていると、基本的にFirefoxが立ち上がるようになります。チェックを入れないと以前の設定のままです。(恐らくIEの方が多いと思います)
なので、初期設定ではチェックが入っていますが、普段はIEとか使用している方は外した方がよいです。
「更新」を押します。
4) インストール終了
下記がでればインストール終了です。
完了を押すとFirefox 4.0 RCが立ち上がります。
以上です。 立ち上げると下図のようになります。(ヘルプのFirefoxについてを開いてます)
☆Windows 用 Firefox 4.0 64bit版について
Firefox 4.0 RC版はありませんが、、Firefox 4.0 b13preは英語64bit版があります。(これ以降のURLアドレスは全て開発版のためいずれ無くなったり変わったりします。)
ただ、私は64bit版のWindowsは持っていませんので、「もし持っていたら」で記述しています。
http://ftp.mozilla.org/pub/mozilla.org/firefox/nightly/latest-trunk/
上記の firefox-4.0b13pre.en-US.win64-x86_64.installer.exe を持ってくればインストールできるはずです。
次に日本語化ですが、インストールした64bit版firefox 4.0 b13preで下記にアクセスします。
http://ftp.mozilla.org/pub/mozilla.org/firefox/nightly/latest-mozilla-central-l10n/
その中に firefox-4.0b13pre.ja.langpack.xpi があるのでクリックしてインストールします。
さらに、アドレス欄にabout:configと入れて(警告がでます)、フィルターに「general.useragent.locale」といれて値を「ja」にします。そして再起動すれば、日本語化ができるはずです。
ただ、動画が見れないと思うので、下記のアドレスからFlash Square windows 64bit — for all other browsers 版をダウンロード&インストールします。
http://labs.adobe.com/downloads/flashplayer10_square.html
これでyoutubeとか見れるはずです。32bit版のflashを入れている人は競合する可能性が・・・
試してみてもよいですが、多分「できるのでは」と勝手に思っているだけです。後でアンイントールとか大変になるかもです。
←iPad,iPod,iPhone用タッチペン
iPad2がそろそろ発売で、iPadは35800円~
買うならどっちかな??まぁ、お金なくて買えないけど
iPadは静電容量方式のタッチパネルだから
ペンを購入するなら左のような対応のものでないと
ダメなのかな??