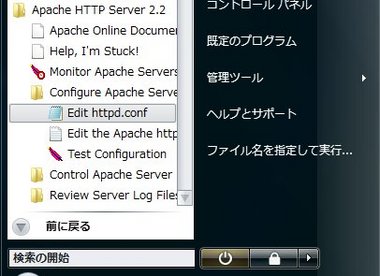【Ubuntu】Print Screenキーを無効化する方法 [ubuntu]
私のキーボードはバックスペースキーの横にPrint screenキーがあります。Ubuntuを使うたびに間違えてPrint screenキーに触ってしまい、スクリーンショットのウインドウが開きます。
それが煩わしいので、Print screenキーを無効化する事にしました。方法は2つあります。
ただし、2) はCompizが入っている事が条件です。なのでCompizを入れているか、Ubuntu 10.04、Ubuntu 10.10、 Ubuntu 11.04のデスクトップエディションをデフォルトのウインドウマネージャーで使用している方です。
無効にするだけなら、A)の方法でよいと思います。うまくいかない場合やCompizの設定画面の方が使いやすいという方はB)の方法で行ってください。
A) キーボードショートカットの設定から行う方法
1) Gnomeパネルから [システム] → [設定] → [キーボードショートカット] を選びます。(Ubuntu 11.04は、コントロールセンターとかから起動して下さい。)すると下図のウインドウが立ち上がるはずです。
そして「スクリーンショットを撮る」をスクロールして探してください。
2) 上図の黒くなっている行をクリックすると、下図のようになるはずです。
ここで、バックスペースキーを押します。すると、下図のように「無効」なります。
後は、「閉じる」を押せば設定終了です。
B) Compizの設定で行う方法
1) まずCompizconfig Settings Managerがインストールして下さい。既にインストールしてある方は2)に進んで下さい。
インストールは、Synaptic パッケージマネージャーを起動して、"ccsm"で検索します。
compizconfig-settings-managerにチェックを入れてインストールして下さい。
2) Gnomeパネルから[システム]→[設定]→[CompizConfig設定マネージャ]と選んでください。(Ubuntu 11.04の方は、コントロールセンターなどから起動して下さい。)
「Gnome互換性」(上図の右上)というのがあるので、クリックして下さい。(この時、チェックボックスの所にチェックが入っていることも確認して下さい。なければ入れる。)
3) 画面が切り替わったら、コマンドのタブを押します。すると下図のようになります。
黄色で色を付けた部分がPrintのはずですので、このボタンを押します。
4) 下図のウインドウが立ち上がるので黄色の色を付けた部分のチェックを外します。
チェックを外したらOKを押して下さい。
5) 3)で示した画面に戻ると思いますが、下図のように黄色の部分が「無効」になっているはずです。
後は、上図の青色を付けた「戻る 」を押して1つ前に戻って、「閉じる」押せば設定終了です。
←太陽誘電のDVDメディア
太陽誘電はCD/DVDメディアでは有名なメーカー 昔は使っていたけど、最近のは安いのにしてます。
私は保存の為にDVD-Rを使うのではなく、
インストールやデータの受け渡しの為につかってるので
このような高いのはもったいないです。
もし、保存する必要が出てきたら最有力候補です。
【Vista】Webサーバー(Apache 2.2.17 Windows版)をインストール。UACが邪魔・・・ [windows]
この前、ホームページビルダー15を購入して、ホームページを作り始めました。せっかくなので、作成したホームページがどのように見えるか確かめたくて、Apacheをインストールする事にしました。
設定は、ネットであちこち調べながら設定していったのですが、2つほど特に困った事があったので解決方法をメモしておきます。
A)メニューのEdit the Apache httpd.confがアクセス権が無いため動作しない。
http.confやその他のconfファイルの入っている場所は、インストールの設定を変えない限り、
C:\Program Files\Apache Software Foundation\Apache2.2\conf
とそのサブフォルダに入っています。ここに入っているファイルは、administrator権限でないと変更できません。 なので、[すべてのプログラム]→[Apache HTTP Server 2.2]→[Configure Apache Server]→[Edit the Apache httpd.conf]を選ぶと、メモ帳でhttpd.confが開かれますが、セーブすることができません。
☆解決方法☆
基本的にはメモ帳をAdministrator権限(管理者権限)で起動して、httpd.confを編集すればOKです。
httpd.confをメニューから選べるようにするには、
1) メモ帳のショートカットを
C:\ProgramData\Microsoft\Windows\Start Menu\Programs\Apache HTTP Server 2.2\Configure Apache Server
に作ります。(管理者権限)
その時にショートカット名は適当(「httpd.confを編集する」という主旨の名前にして下さい)に付けてください。私は「Edit httpd.conf」にしました。
2) 1)で作成したショートカットを右クリックでプロパティを開き、ショートカットのタブを押して、リンク先を下記の様に設定する。
C:\Windows\notepad.exe "C:\Program Files\Apache Software Foundation\Apache2.2\conf\httpd.conf"
私は念のため作業フォルダを下記の様に設定しておきました。
"C:\Program Files\Apache Software Foundation\Apache2.2\conf"
3) 上図の「詳細設定」を押して、「管理者として実行」にチェックを入れます。
後ははOKボタンをおして行けばよいです。
途中でUAC(ユーザーアカウント制御)のボタンが何度もでますが、我慢して設定して下さい。すると、下図のようにメニューから選べるようになります。
このメニューから起動すると、やはりUACのボタンが出ますが我慢です。
その他、httpd.confの入っているフォルダのサブフォルダにも設定ファイルがあるので、管理者権限で動くメモ帳のショートカットを作っておくと便利です。
この他にも、権限の問題は色々あります。 Monitor Apache Serversの起動時とか・・
B)ApacheサーバーのUserDir設定が上手くいかない(localhostからアクセスできない)
ホームページビルダーの保存フォルダがドキュメントの中なので、楽をするためにUserDirを自分のドキュメントのサブフォルダ(Website)に設定することにしました。ところが、私が超初心者の為(使い始めて数時間、以前に使ったことはありましたが、すっかり忘れてます。)、設定が上手く出来ません。
http://localhost/~user/
と入れても動かないのです。 実際の userの部分は、自分のVistaのアカウントです。
☆解決方法☆
この解決方法があっているかは分りませんが、下記のようにhttpd-userdir.confファイルを書きました。
# Settings for user home directories
#
# Required module: mod_userdir
# UserDir: The name of the directory that is appended onto a user's home
# directory if a ~user request is received. Note that you must also set
# the default access control for these directories, as in the example below.
#
UserDir "C:/Users/*/Documents/Website"
UserDir disabled
UserDir enabled user
#
# Control access to UserDir directories. The following is an example
# for a site where these directories are restricted to read-only.
#
<Directory "C:/Users/*/Documents/Website">
AllowOverride All
Options All
<Limit GET POST OPTIONS>
Order allow,deny
Allow from localhost
Allow from 127.0.0.1
Allow from 192.168.24.0/24
</Limit>
<LimitExcept GET POST OPTIONS>
Order deny,allow
Deny from all
</LimitExcept>
</Directory>
※青字のuserは、実際には私のVistaのアカウントです。
赤字で記述した部分(Allow from 127.0.0.1)を付けたしたら動くようになりました。
ひとつ上のAllow from localhostでは、なぜダメなのかよく分りません。エラーログのclient欄にlocalhostを示す127.0.0.1が直接記述してあったので、試してみたら動いた次第です。
ちなみに、DocumentRootは赤字の設定(Allow from 127.0.0.1)無しでlocalhostからアクセスできます。
その下のIPアドレスはフレッツ光のCTU使用しているので192.168.24.0になってます。ルーターの設定に合わせて下さい。もちろん、ユーザー名とかも・・・
とりあえず、動いたので めでたい。←動けばいい奴
←個人向けサーバーマシン?(HDD、OS無し)
これに、HDDを1TくらいにLinuxを入れて・・・
でも、これCPUがXeon・・・使った事ない。
それに置き場所ないか。
【Vista】ホームページビルダー15 クイックで目次ビューが消えた時 [windows]
昨日、購入したホームページビルダー15が届きました。
※上記はバリューパック通常版、バージョンアップ版や単体版なども当然あります。
まずは、簡単にホームページができるホームページビルダー・クイックを試しに使ってみました。
ところが。。。使い始めて数時間。
突然、異常終了。 Σ(゚Д゚)ガーン
その後、立ち上げたら左側に出ていたはずの「目次ビュー」が出てこない。
それで、サポートページに行ったらジャストシステムの方でも認識しているようで、アップデートモジュールが出ていました。
http://support.justsystems.com/faq/1032/app/servlet/qadoc?QID=049624
上記のページの指示に従ってアップデートしました。
これで直るだろうと思っていたら・・・まだ、目次ビューが出ない。
再インストール面倒だな~、何とかならないかな~、と思っていたら、設定情報を出荷時に戻す機能がありました。ダメ元でやってみたら、直りました。
windowsのスタートから
[すべてのプログラム]→[ホームページ・ビルダー15]→[メンテナンス]→[設定情報のリセット]
とすると、下記のウインドウが起動されます。
上図の様にチェックを入れて「OK」を押したら、目次ビューがでるようになりました。
私の場合は、使い始めたばかりで設定が出荷時の状態に戻っても全く問題がありませんでした。なので、私と同じ様に設定情報が無くなってもよい方は、上記の設定情報のリセットを試してみる価値はあると思います。
逆に、本格的に使用していて設定情報を消去したくない方は、設定情報のリセット作業の前にサポートセンターに問い合わせた方がよいと思います。私も、どの設定情報が無くなるかわかっていませんので・・・
←ホームページビルダー15の書籍
私はこの様なソフトは凄く苦手。
使い方がなかなか覚えられない・・・( ´-`)チュンチュン
前のバージョンでホームページ作った時も
良く分からなくなると直接タグ打ちして修正。
今度こそ、ソフトの使い方覚えるぞ・・・
ヨットレースの為のビデオ撮影機材(試算) [日記]
2011/2/20に、今年初めてヨットに乗りました
それほど風は吹いていませんでしたが、天気予報で言われていたよりは吹いていました。おかげで、全く走らないわけでもなく、それほど寒くもなく、今の季節なら良い条件だったと思います。
それで、私が「最近はビデオカメラの記録媒体がSDカードになったので安くなりましたよ。レースの時にヨットのどこかに固定してみては?」といったら、意外と他のクルーから反応がありました。
中には「マストトップに付けて、アメリカズ・カップみたいに撮ったら」とか言ってましたしたが、良く考えたら後で回収するのが大変そうです。
まぁ、どこに付けるかは考えない事にして、ちょっと試算してみました。
安上がりでヨットに固定して使えるのではと思うのは、現在この2つ。

SANYO デジタルムービーカメラ Xacti CA100 K ブラック DMX-CA100(K)
- 出版社/メーカー: 三洋電機
- メディア: エレクトロニクス
今日の時点で2万2千円くらい。

Kodak 防水・アウトドアビデオカメラ PLAYSPORT ビデオカメラ ブラック PLAYSPORT ブラック
- 出版社/メーカー: コダック
- メディア: エレクトロニクス
今日の段階で1万円ちょっと。
どちらも3m防水、フルハイビジョン対応。 違いはSANYOのが光学4倍が付いているのに対して、Kodakのは固定焦点。
どちらも問題は、一回の連続撮影時間が60~90分くらいだと言う事。その対策として予備電池。例えばXacti用なら
これ結構高い、3600円もする。
それと、記録するSDメディアですが、ハイビジョンならクラス10が良いと思うので、

Transcend SDHCカード 16GB Class10 永久保証 TS16GSDHC10
- 出版社/メーカー: トランセンド・ジャパン
- メディア: エレクトロニクス
これは2600円くらい。これで約2時間撮れるみたい。
それでカメラを取り付ける器具ですが・・・ある程度まともなのを買うと、
これ5400円。。。意外と高い。固定方法に関しては、ネジが規格品だから、とりあえずどっかに付けてその上に安い雲台をつければいいのでは・・・ヨットのクルーにはこういうの自作するのが得意な方がいらっしゃるので。
固定するのを自作して、60分くらい撮れれば良いのであれば、1万3000円から出来る。
ただ、Xacti+予備バッテリー+SDカード+固定クランプで3万4千円くらい。固定クランプ抜けば3万弱。
やっぱり試算すると遊び感覚でやるにはちょっとお金かけすぎかな?
でも、以前に比べたらかなり安くできると思います。
【Ubuntu】Virtualbox の仮想ハードディスクの容量を増やす方法 [ubuntu]
先日、VirtualBoxで起動しているUbuntuをアップグレードしようとしたら、ディスク容量が不足していてアップグレードできませんでした。
そこで、VirtualBoxの仮想ハードディスクの容量を増やす事にしました。
行ったのはVirtualBox 4.0.4で、Host OS: Windows Vista、Guest OS: Ubuntu 11.04 alpha2です。
ちょっと面倒です。それと、Gpartedを使いますが、そちらの説明は省略しています。あと、やり方の中に出てくるswap,mount(マウント),fstab,UUIDなどの詳しい説明は記述していません。ただ、これらに関してある程度知識を習得した上で行われた方が良いと思います。
※※ 注意 ※※
パーティションを変更するので、行う際はバックアップを取るなどして十分注意して行ってください。
やり方は、結構長いので知りたい方は「続きを読む」を押してください。(このページにダイレクトに飛ばれた方は既に見えていると思います。)
←Canonインクジェット複合機 MG6130
これ最近のだからUbuntuとかのドライバ無いかと
思ったらUbuntu 10.04用のドライバがCanonの
ホームページからダウンロード出来る。
それも64bit版にも対応している・・・
http://cweb.canon.jp/drv-upd/bj/bjlinux340.html