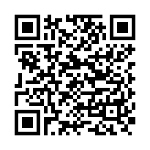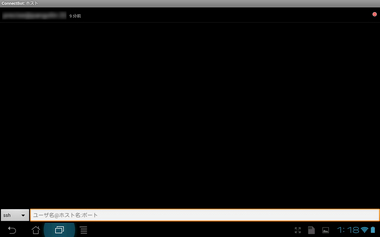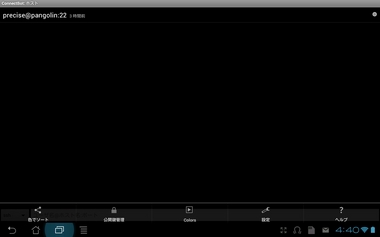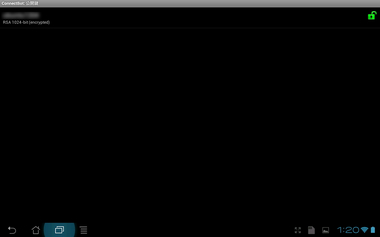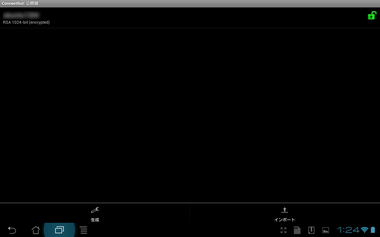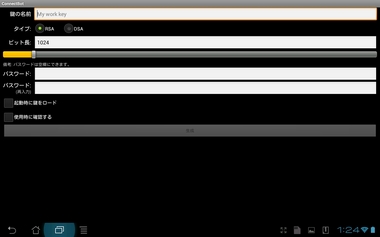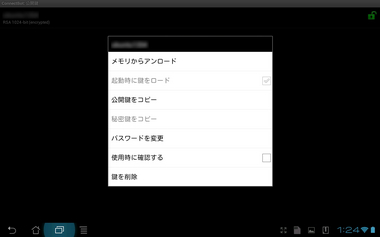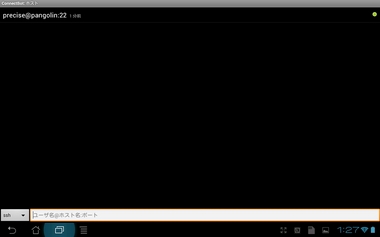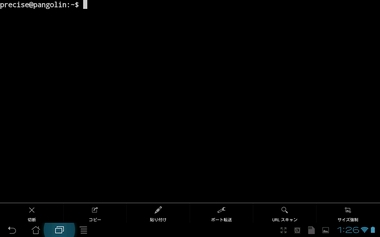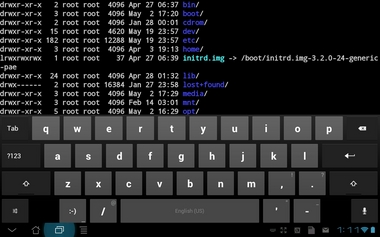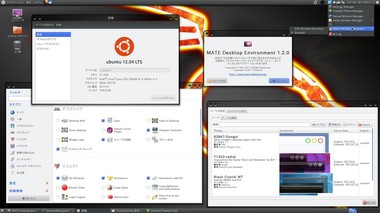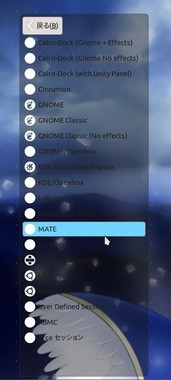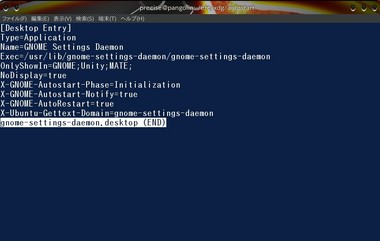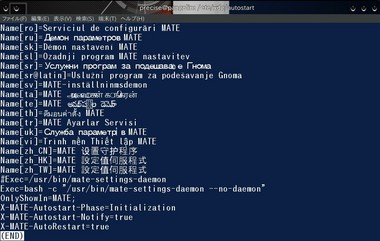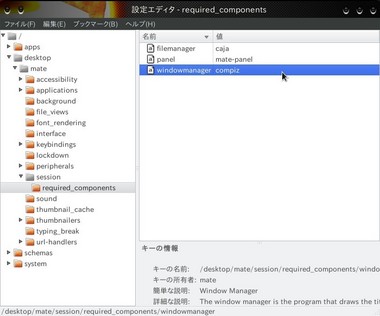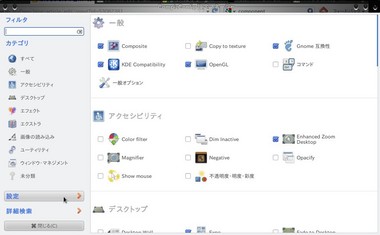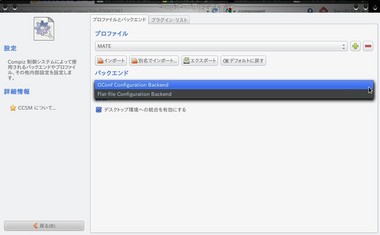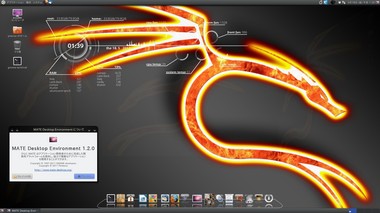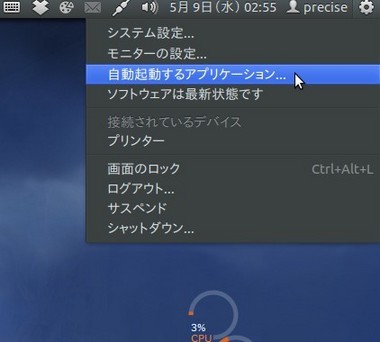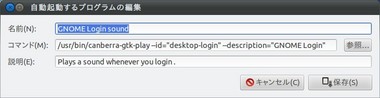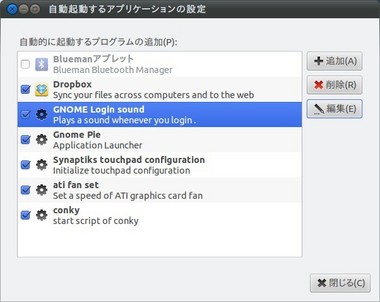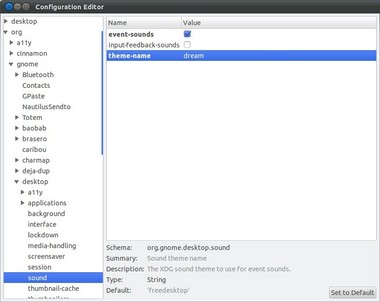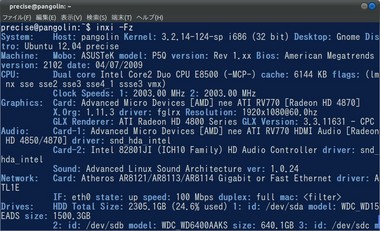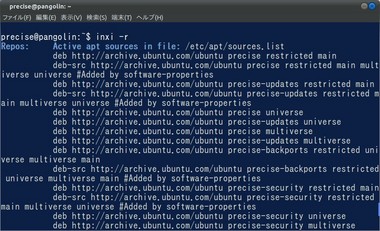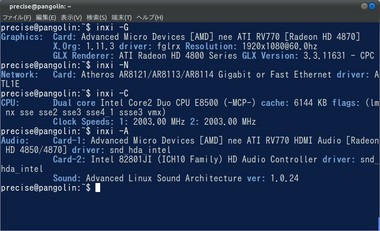【Ubuntu 12.10 Daily】Virtualbox 4.1.16 リリース --- Linux 3.4 compile fixes [ubuntu]
Virtualbox 4.1.16がリリースされました。
https://www.virtualbox.org/wiki/Downloads
今回はVirtualbox 4.1.14を起動した時に新しいバージョンがある事がポップアップウインドウで出ました。(今までのバージョンでは出てなかったような。。)
チェンジログは下記。
https://www.virtualbox.org/wiki/Changelog
チェンジログで気になったのは、下記の記述です。
Linux hosts: Linux 3.4 compile fixes
Ubuntu 12.10(quantal)はカーネルバージョンが2011/5/24時点で3.4ベース。(リリース時は3.5から3.6ぐらいをターゲットにしているとPhoronixに記述してありました。http://www.phoronix.com/scan.php?page=news_item&px=MTA5ODY)
まだ、Alpha 1も出ていない状態でVirtualboxを動かす方はめったといないと思いますので、今の所、影響は少ないと思います。
しかし、いずれUbuntu 12.10(quantal)が出てくるので、VirtualboxをUbuntu上で動かすならこのバージョン以降でないと多分問題が出ると思います。
< 余談 >
今日、Ubuntu 12.10のアップデートをしようとしたら、アップデートマネージャーからはできなかったです。
ちなみに「アップデートマネージャー」という名称は「ソフトウェアアップデーター」に変わるみたいです。
http://www.omgubuntu.co.uk/2012/05/ubuntu-12-10-renaming-update-manager-to-software-updater/
そこでコマンドラインから行ったのですが、たまたまカーネルのバージョンがあがりました。ところが、dkmsを入れ忘れていてVirtualboxのカーネルモジュールが引き継がれませんでした。おかげで、GuestAdditionsを再インストールする羽目になりました。
Virtualbox上でUbuntuを動かす場合は忘れずに下記のコマンドでdkms入れておきましよう。
sudo apt-get install dkms
←120G SSD
ここ最近、SSDが値下がり傾向らしくて、
物によって120G SSDが1万円前後で購入できるみたい。
SSDは速さが魅力なんだけど、
私のPCの使い方だと容量がちょっと足りないかな。。
【Ubuntu 12.04,Android】Androidタブレット(TF201)でConnectBotを使用して、Ubuntu 12.04にsshアクセスする [ubuntu]
この前、Androidタブレット(ASUS TF201)を購入しました。せっかくなので、TF201からsshでUbuntu 12.04にリモート接続できないかな?と思ってやってみました。
<ASUS TF201(クライアント側)>
ASUS TF201の方で使用したクライアントソフトはConnectBotです。
https://play.google.com/store/apps/details?id=org.connectbot
1) 暗号キーの設定
ConnectBotを開くと下図のような画面のはずです。(一番上のリストは無いはず)
ここでメニューボタン?(上記スクリーンショットの水色に光ってるアプリケーションの履歴ボタンの右側)を押すと下図のようになります。
ここで、「公開鍵管理」を押します。すると下図になります。(下図とは違ってリストにはまだ何も無いはずです。)
ここでメニューボタンをまた押すと下図になります。
ここで、生成ボタンを押すと下図になるので公開鍵を生成します。
この画面の後に、乱数を発生させるためか「ランダムにタップ」を行います。そうすると、公開鍵管理のリストに表示されます。
2) 公開鍵をホストに移す
今度は下のように一覧に出ているはずなので(鍵のマークはパスワードをいれると緑になります)、リストの項目をタッチ(長押し)します。
すると下図がでます。
ここで公開鍵をコピーを押します。そうすると、コピーバッファーに保存されます。(私はここで何処かにファイルができるのだと思いこんでいたので、何も起こらないので「あれ?」と思ってしまいました。)
あとは、適当なファイルを作ってペーストして、そのファイルをサーバー側に移すなり、私がしたようにメールに貼り付けてサーバーに送ります。
< Ubuntu 12.04(sshサーバー側) >
1) インストール
下記のコマンドでインストールです。
sudo apt-get install openssh-server
設定ファイルは/etc/ssh/sshd_config ですので編集してください。 詳細な設定は「ubuntu ssh 設定」とかで検索すれば出てきますので基本的には省略します。ただ、どのサイトを見ても下記(rootでのログインを不可にする)は設定しています。
PermitRootLogin no
また、いくつか設定していて他のサイトに記述してある以外のことについて追記しておきます。
まず、sshd(ssdサーバー)のリスタートや停止の仕方ですが、私はそれぞれ下記のコマンドで行いました。
リスタート :
sudo service ssh restart
スタート :
sudo service ssh start
ストップ :
sudo service ssh stop
状態をみる :
sudo service ssh status
それから、 試しにssh-keygen -t rsaを動かした時に、ホームディレクトリの下にsshの暗号キーを保存するディレクトリ(~/.ssh)とそこに保存されたファイルの所有権がrootになってしまいました。(sudo使って動かしてしまったのかな〜??)
なので、もし同じようになってしまったらchownコマンドで所有権を自分にしてください。ls -alにすると下記のようになります。
precise@pangolin:~$ ls -al | grep .ssh/
drwx------ 2 precise precise 4096 5月 19 04:29 .ssh/
precise@pangolin:~/.ssh$ ls -al
合計 12
drwx------ 2 precise precise 4096 5月 19 04:29 ./
drwxr-xr-x 90 precise precise 4096 5月 20 01:39 ../
-rw------- 1 precise precise 224 5月 19 04:28 authorized_keys
※sshdはrootユーザーで動いているのに、ログインユーザーしか見れなくして大丈夫かな??と思いましたが、これで動きました。という事は、sshdは直接このディレクトリやファイルを参照していないのですね。。
2) 暗号キーの設定
前述のlsの出力にあるauthorized_keysに記述します。
普通は下記の様に行うようです。
cat [暗号キーファイル] >> ~/.ssh/authorized_keys
chmod 600 ~/.ssh/authorized_keys
ただ、私の場合はconnectbotで生成した暗号キーをメールで送ったので、
vi ~/.ssh/authorized_keys
としてエディタで開いて、そこにメールに貼りつけた暗号キーをコピー&ペースとしてセーブしました。その後、
chmod 600 ~/.ssh/authorized_keys
をしました。(セキュリティー的にはネットワークを使わず、USBメモリやSDカードで暗号キーを移した方がベターなのかな。私は家のLAN内だけの実験ですので、面倒なのでメールにしました。)
これでサーバー側の設定はおわりです。
< 実際に使う >
1) 一度目
まだ一度もアクセスしたことがない場合は、上手のsshとなっているプルダウンメニューの横の欄に「ユーザー名@ホスト:ポート」と入れてアクセスします。
1度目はサーバー側のパスワードが要求されると思います。
2) 2度目から
一度サーバー側とアクセスを行うと、上図のようにアクセスしたリストが出ると思います。
ここをタップすれば、すぐに下図のように入れるはずです。ただ、下図はメニューボタンを押した状態です。
TF201だとフォントが小さすぎると思うので、上図の一番右の「サイズ強制」を押して、80x25くらいにすると良いとおもいます。
それと、ソフトウェアキーボードの場合は英語にしないとうまく入りませんでした。
TF201をキーボードドックと繋げたときは何もせずにハードウェアキーボードが使えました。(昔のダム端末みたい。)
試しに sudo shutdown -h now と入れたら、リモートのUbuntuがシャットダウンしました。(当たり前か・・・)
これで説明は終わりです。
実際に自宅でsshサーバーを起動しておいて、外出先からアクセスするなどと行った運用をするなら、セキュリティを考慮してsshサーバーの設定をしてください。(私自身はサーバーを運用した経験はありません。)
※すべてのTF201のスクリーンショットでアプリケーションの履歴ボタンが水色に光っているのは、このボタンの長押しでスクリーンショットを撮っているためです。(TF201とかASUSだけの機能かな??)
←アンドロイドのプログラミング入門
2011/5/26発売予定らしい。
アンドロイドのプログラムは見たこともありません。
難しいのかな〜
いずれにしても、作る暇も気力もアイディアもない。
【Ubuntu 12.04】Ubuntu 12.04でMATE(Gnome2 fork)+Compiz環境(Ubuntu 10.10とほぼ同じ環境)を動かしてみました。-- Cubeで回りました。 [ubuntu]
Ubuntu 12.04でMATE+Compiz環境を動かしてみました。
MATEというのは要するにGnome2の(Ubuntu 10.10まで)のデスクトップ環境です。(今のUbuntu 12.04はGnome3)
それをCompiz上で動かせば、ほぼUbuntu 10.10の環境と同じ動作環境になるはずなので試してみました。やり方は下記です。
MATEのインストール方法:
http://www.tuxgarage.com/2012/04/install-mate-in-ubuntu-precise-oneiric.html
Compizをウィンドウマネージャーにする方法:
http://www.tuxgarage.com/2012/05/run-mate-with-compiz-in-ubuntu.html
英語ですし、これだけでは2011/5/17現在(Mate 1.2)をUbuntu 12.04上で動かすのにはちょっと細工をしないとならないので下記にまとめます。
※注意※ 複数のデスクトップセッションを入れるとお互いに悪影響を及ぼす恐れがあります。
< インストール方法 >
1) MATEのインストール
基本的にはまず下記を入力して、MATE環境を入れます。
sudo add-apt-repository "deb http://packages.mate-desktop.org/repo/ubuntu precise main"
sudo apt-get update
sudo apt-get install mate-archive-keyring
sudo apt-get update
sudo apt-get install mate-core
sudo apt-get install mate-desktop-environment
上記のsudo apt-get install mate-archive-keyringを実行したところで、セキュリティ上の警告がでますが「y」を押してインストールしてください。
これで、ログイン画面のセッション選択画面に下図のようにMATEが出てきたはずです。
2) テーマが適応できるようにする。
ただ、これでログインしてもテーマがまともに動かないと思います。そこで下記のWEBUPD8にもかかれていますが、gnome-settings-daemonを起動するようにします。
http://www.webupd8.org/2012/04/mate-desktop-12-released-install-it-in.html
端末から下記を入力します。
sudo vi /etc/xdg/autostart/gnome-settings-daemon.desktop
そしたら、「OnlyShowIn=」の行の最後にに「MATE;」を加えてあげます。
逆にログイン時にmate-settings-daemonをデーモンモードで動かないようにします。
sudo vi /etc/xdg/autostart/mate-settings-daemon.desktop
最後の方に「Exec=」という行があるはずですのでこの行を「#」印でコメントアウトして、次の行に下記を付け加えます。
Exec=bash -c "/usr/bin/mate-settings-daemon --no-daemon"
※これは何処かのスレッドに記述してあったのですが・・・忘れてしまいました。(記事を書いている途中で気づきましたが、bash -cにする必要あるのかな??)
これでログインすれば使えるはずです。テーマの変更は右クリックの「背景の変更」からできるはずです。やり方はUbuntu 10.10以前(Ubuntu 10.10かUbuntu 10.04あたりが良いとおもいます)と全く同じですので、ネット上を探せば調べられると思います。
それと、Ubuntu 12.04のデフォルトテーマであるAmbianceはどうもgtk+2をメンテしていない為かパネルの色とかがおかしい状態でした。私だけならよいのですが、もし同じ様にテーマがおかしければgnome-lookとかから動くものを探してみてください。
3) Compizをウィンドウマネージャーにする。
gconf-editorのMATE版ともいえるmateconf-editorを下記のコマンドでインストールします。
sudo apt-get install mate-conf-editor
それとCompizConfig設定マネージャー(ccsm)をインストールしていない方はインストールしておいてください。
インストールしたら下記で起動します
mateconf-editor
ここで左の欄を[desktop]->[mate]->[session]->[required_components]と手繰っていきます。
ここのWindowmanagerのキーの欄を「compiz」に書き直します。
ここで、一旦ログアウト&ログインして使えれば良いのですが・・・
もし、ログインしてもwindowのタイトルバーが無いような状態の場合は端末(この端末もタイトルバーがないかも)から下記を入力してCompizConfig設定マネージャーを起動します。
ccsm
そうしたら、左下の「設定」を押します。(下図参照)
次に下図がでるので、バックエンドが「Flat-file Configuration Backend」となっていたら、「Gconf Configuration Backend」に変更します。
変更した瞬間、「固まったのか?」と思うぐらい全く何もできなくなりますが、数分(3分ぐらいは待つかも、結構長いです)すると動くようになります。固まっている間、ハードディスクのアクセスランプがつきっぱなしになると思います。又、動くようになる直前に、compizが再起動したような動作をしてwindowのタイトルバーが出るはずです。
あとはccsmを戻ってプラグインを入れて(Unity入れる人はいないと思いますが。。)設定をしてください。
Cubeにいれれば下図のように回ります。
4) emerald,fusion-icon, Cairo-Dock, Conky
fusion-icon, Cairo-Dock, ConkyはUbuntu 10.10やUbuntu 10.04と同じ方法でインストールすれば動きました。
インストール方法はUbuntu 10.10と一緒なので、 省略です。
ポイントは
fusion-iconを自動起動するときは --no-startオプションを付けて起動すること。
conkyはcompiz環境なのでディレイスタート(5秒〜30秒遅らせて)すること。(時間はマシンの性能によります)
emeraldを入れるだけだとテーマが無いので、 テーマ持ってきてから起動すること。
です。
感想としては、ログイン時にちょっと不安定な感じ(たまにパネルが表示されなかったり・・)がしますが、ログインしてしまえば安定してます。
< アンインストールについて >
アンインストールは私自身は行なっていませんが、Ubuntu Geekの記事に記述があります。
←CPU (Core i7 3770K : Ivy Bridge)
アマゾンのレビューに「爆熱」って書いてあった。
試しに「3770K 熱」で検索したら山ほど出てきた。
私はビデオカードで熱対策が大変だったので、
熱が出ないのがいいな〜
CPUは大型のクーラーに替えればいいから
なんとかなるかな・・・
【Ubuntu 12.04】Ubuntu 12.04でログインサウンドを有効にする方法 [ubuntu]
Ubuntu 12.04になってからログインサウンドが無くなりました。
しかし、ログインした時に音が欲しいという方がいるかもしれないので、ログインサウンドを有効にする方法を記述しておきます。
< やり方 >
1. Unityバーの一番右の歯車のアイコンを押して、「自動起動するアプリケーション」を選びます。
2. 「自動起動するアプリケーションの設定」というウィンドウが開くので、右側の「追加」を押します。
3. 「自動起動押して開いた画面に各欄に下記に示した通り入力します。(本記事からコピー&ペーストでOKのはず)
「名前」 :
GNOME Login sound
「コマンド」 :
/usr/bin/canberra-gtk-play --id="desktop-login" --description="GNOME Login"
「説明」 :
Plays a sound whenever you login .
※実際には名前と説明の欄は別に上記の通りでなくてもよいです。自分自身がわかりやすい名前にしてもかまいません。
4. 入力し終わったら、保存ボタンを押します。すると下図の画面のように、自動起動するアプリケーションの一覧の中に新たにGNOME Login Sound(もしくは 3.の名前の欄に設定した文字列)というのができたはずです。
あとは閉じるを押してください。
以降、ログインするたびにUbuntu 11.10の時と同じログインサウンドが流れるはずです。
< 必要なくなったら >
上図の「自動起動するアプリケーションの設定」画面で「GNOME Login Sound」(または、3.の名前の欄に指定した文字列)を選んで、右側の削除ボタンを押せばリストから消えます。
これで、ログインサウンドが消えます。
< サウンドテーマの変更 >
まずは、サウンドテーマを下記のディレクトリに格納しておきます。(※<テーマ名>の部分は具体的なテーマ名に置き換えてください。)
/usr/share/sounds/<テーマ名>
テーマファイルの構成は下記のディレクトリの中を見ればおおよそ見当がつくかと思います。
/usr/share/sounds/ubuntu
そして、端末から下記を入力します。
dconf-editor
そしたら、org->gnome->desktop->sound と手繰っていって、その中のtheme-nameの欄にサウンドテーマ名(/usr/share/sounds/<テーマ名> の<テーマ名>の部分) を入れてください。下図の例では「dream」というテーマを使用しています。
これで、サウンドテーマが変わります。
ちなみに「Set to Default」ボタンを押してデフォルトのfreedesktop.org にすると、gconfの方の/desktop/gnome/sound のtheme_nameの方は「ubuntu」に設定されます。
以上です。
←アマゾンブランドのSDカード
ついこの前知りましたが、アマゾンブランドの
SDカードがあるんですね。
それもかなり安い。どんどん安くなるから、
昔、買ったカードがえらく割高に感じます。
【Ubuntu 12.04】リポジトリ一覧を出力してくれるコマンド(inxi) --- 本来inxiはハードウェア情報を集めるコマンドです [ubuntu]
以前から、コマンドでリポジトリ一覧を端末に表示してくれるものはないかな〜と探していました。
あるとき、どこかのフォーラムでinxi -rでリポジトリ一覧を表示していたので、inxiコマンドを探してみました。そしたら下記でした。
http://code.google.com/p/inxi/
Wikiのページは下記。
http://code.google.com/p/inxi/w/list
このコマンドをインストールする段階になって初めてinxiがハードウェア情報を集めるスクリプトコマンドだという事を知りました。
それで、早速Ubuntu 12.04にインストール。
< インストール方法 >
端末から下記を入力します。
sudo wget -O /etc/apt/sources.list.d/cathbard.list http://cathbard.com/files/cathbard.list && sudo apt-get update && sudo apt-get install cathbard-keyring
※上記は一行です。この時に「公開キーが見つからない」といった主旨の警告がでますが、yをタイプしてインストールしてください。
その後、下記のコマンドでインストールできます。
sudo apt-get update && sudo apt-get install inxi
< 使い方 >
1. 全体の情報を見る場合
システム全体の基本的な情報を見る場合は下記を入力します。
inxi -Fz
すると下図のように出ます。(オプション z はIPアドレスやMacアドレスをマスクしてくれます。)
2. リポジトリ一覧を見る場合
inxi -r
3. 各情報を見る場合
オプションを付けることで読み出せます。
inxiにつける各オプションで出力される情報は下記の通りです。
-A : オーディオ
-C : CPU
-D : ハードディスク
-G : グラフィック
-I : プロセス数、メモリ使用量
-M : マザーボード
-N : ネットワーク
-P :パーティション
-S : カーネル、ディストリビューション名
この他にもありますので、man inxi か下記を参考にしてください。
http://code.google.com/p/inxi/wiki/inxi
これで、コマンドでシステム情報を確認できるので楽になりました。
←消しゴムのカスを取るおもちゃ
扱いはおもちゃなのですが、
アマゾンのレビューを見るとちゃんとした
実用品みたいです。
私も消しゴムのカスを集めるのに困っていたので
購入してみようかな〜