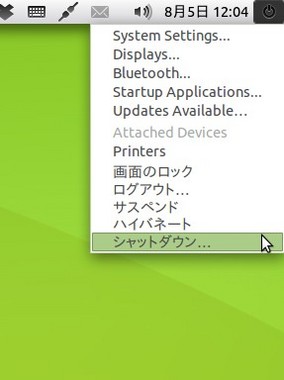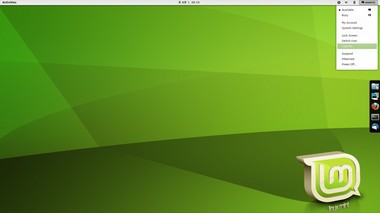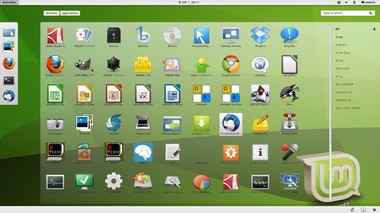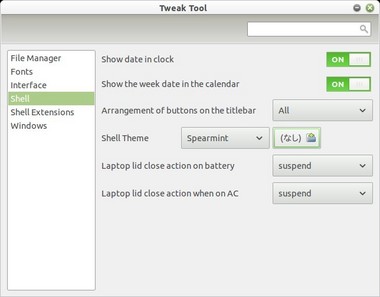【Ubuntu 11.10】Oneiric Ocelot Alpha 3 リリース [ubuntu]
2011/8/4にUbuntu 11.10 Oneiric Ocelot Alpha 3が予定通りリリースされました。といっても、日本時間では2011/8/5の朝になってしまっていましたが・・・
詳しい説明は下記です。(英語)
https://wiki.ubuntu.com/OneiricOcelot/TechnicalOverview/Alpha3
デスクトップ版のダウンロードURLは、下記です。(上記URLからもリンクがあります。)
http://cdimage.ubuntu.com/releases/oneiric/alpha-3/
相変わらず700Mbyte を越えているので、LIVEディスクを作る場合はCDではなくてDVDを用意してください。
ちなみに、私はWindowsでISOファイルをCDやDVDに焼くときはInfraRecorderを使用しています。(ウインドウから煙がでるギミックがあります)
http://www.forest.impress.co.jp/lib/sys/hardcust/cddvdburn/infrarecord.html
偶然なのか、私の環境(Vista)ではInfraRecorderでISOファイルを焼いて失敗したことがありません。
Oneiric Alpha 2からの主な変更点ですが、これといって目立った物(デフォルトソフトを変えるとか)はありません。
ただ、細かなところは変わっていたりします。例えば、下図はセッションメニューですがメニュー項目が増えています。他にもLightDMのテーマがAmbianceになっていたりします。
見るとわかるように、メニュー項目の日本語化ができていません。それに、メニューに再起動(リスタート)が無いのです。下記にバグ報告されています。
https://bugs.launchpad.net/ubuntu/+source/indicator-session/+bug/815077
Alpha 2からAlpha 3の間は、
アプリケーションのバージョンアップや前述のような新しい機能を入れる
↓
バグが出る
↓
バグを潰す
を繰り替えしていたような感じです。
インストール方法ですが、いつもと同じなので省略します。
←DVD-Rメディア(データ用) 50枚スピンドル
ラベルのところが「がんばろう!日本」になってる。
いままでは「THE 日本製」だったのに。
これから夏本番になるので、関東や東北の方は
電力も心配ですね。
早く東日本大震災の復興が進むことを願ってます。
Firefoxが記憶している入力フォームの履歴や閲覧履歴などを調べたり、一部削除したりする方法 [コンピュータ全般]
Firefoxの管理しているデータベースに関する記事がありした。
http://www.howtogeek.com/69051/stupid-geek-tricks-hacking-the-firefox-profile-data-storage/
※stupidって・・ヾ(--;)ぉぃぉぃ
上記URLの記事ではタイトルからして初歩的ととらえているようですが、私は知らなかったので記述しておきます。
Firefoxを使っていると、どこかのサイトでメールアドレスを入力したりIDを入力したりすると、次回からそれを覚えています。
どのような形式で覚えているかとういうと、Sqliteというデーターベースの形式で覚えてます。
そして、そのファイルがどこにあるかというとWindows Vistaや7の場合は下記のフォルダにあります。
C:\ユーザー\<ユーザー名>\AppData\Roaming\Mozilla\Firefox\Profiles\xxxxxxxx.default
<ユーザー名>の所は自分のログインアカウント名になります。xxxxxxxxはランダムな文字列ですが、拡張子が必ず.defaultで1つしかフォルダがないはずです。
Ubuntu(Linux) の場合は、下記のディレクトリにあります。
~/.mozilla/Firefox/Profiles/xxxxxxxx.default
これらのフォルダの中には拡張子が.sqlite というファイルがいくつかあります。これが履歴を覚えているファイルです。
この.spliteの中身を見たり操作したりする為のツールがSQLite Database Browserです。これをまずインストールします。
<< インストール&起動方法 >>
A) Windowsの場合
下記にアクセスして、緑地に白抜きでDownloadと書いてある所を押せばダウンロードできます。
http://sourceforge.net/projects/sqlitebrowser/
あとは展開すると、 SQLite Database Browser 2.0 b1.exe (12011/8/4時点のバージョン)があるはずですので、ダブルクリックで起動できます。
B) Ubuntu の場合
下記のコマンドでインストールできます。
sudo apt-get install sqlitebrowser
起動はメニューに SQLite Database Browserが出来るはずですので、それで起動できます。
<< やり方 >>
1) データベースファイルの読み込み
まずはFirefoxを終了しておいてください。(Firefoxを使用しているとファイルにロックがかかるためです)
SQLite Database Browserを起動して[file]-[Open Database]で見たい(編集したい)データベースを開きます。
例えば、参考にした記事と同じ様にformhistory.sqliteを開きます。これにはフォームで入力した履歴が記録されています。
開いた時にはデータベースの構造(Database Structure)のタブが開いています。
2) データーベースの中身をみる
Browse Data を押します。すると下記のように入力フォームとそこに入れた値などが一覧となって出てきます。
3) 検索する
上図のBrowse Dataの下に虫めがねのアイコンがあるので押します。
すると、下図のようなウインドウが開きます。下図では、valueのフィールドにIE9という文字を含む(contains)で検索した所です。下図を見るとRecord 4の所に"IE9"とありますが、上図のモザイクのかかってない部分です。
また一番下にFound 15とあるのでIE9という文字を含むものが15個あることが分ります。
3') 別の検索方法。
詳しくは省略しますが、Execute SQLのタブでSQL言語で直接書いてもかまいません。例えば
select * from moz_formhistory where fieldname like 'emal'
とすれば、フィールド名がemailの物が検索されます。
4) レコードの削除
該当のレコード(横一行)を選んで(色が変わる)、下図の右上にあるDelete Recordを押せば消えます。
消したら[File]-[Save Database]を選んでセーブします。
具体的にどんな時に消す事があるかというと、
・一度間違えてメールアドレスやIDを入力したのをFirefoxが覚えてしまって、次から間違えたのと正しいのが2つでるようになってしまった場合
・以前入れたクレジットカード番号を消したい時
・メールアドレスやIDを変更した時、古いメールアドレスの消したい時
などが考えられます。
もちろんデータベースそのものを削除してしまえば消せるのですが、せっかく覚えている他の物まで消えてしまうので使い勝手が悪くなります。
削除する事以外には、検索をしてIDを思い出すきっかけになったりします。
5) Ubuntuの補足(Windowsの方は読み飛ばしてOKです)
Ubuntuの場合、データベースを読み込むファイル選択画面で下図の赤い部分はキーボードから直接打ち込んだ方が早いです。(隠しディレクトリなのでディレクトリ自体がファイルブラウザ上に現れません)
後は、手繰っていけばOKです。下記は閲覧履歴(place.sqlite)です。
※上記は自分のブログをunityで検索した事が分ります。
6) その他のsqliteファイルについて
上記で説明したsqliteファイル以外にも色々なsqliteファイルがあります。
downloads.sqlite -- ダウンロード履歴
extensions.sqlite -- エクステンションの情報
addons.sqlite -- アドオンの情報
signons.sqlite -- ログインとパスワードを覚えている(但し、中身を見ても暗号化されてます。)
ただ、hostnameは分るのと、上図では見えませんが何回使われたかのフィールドがあるので、間違えたIDとパスワードを覚え込んでしまった場合、削除したいレコードの見当はつきます。
7) 注意事項
上記では簡単な説明だけしかしていませんが、要するに.sqliteのファイルには個人のプライバシーとなる部分がかなり含まれています。(なのでスクリーンショットもモザイクだらけ)
もちろん、他人に自分が使用しているFirefoxを操作されれば分ってしまうのですが、この記事のツールとかで、このデーターベースファイルさえあれば特定のアドレスにアクセスしたかとか、特定のファイルをダウンロードしたかとかは、あっという間に調べられてしまいます。 (Firefoxをいじって、過去の履歴をいちいち調べるのに比べたら調べるスピードは雲泥の差です。)
そういうわけですので、これらのデータベースファイルの管理には気を付けましょう。
←内蔵HDD 2T
数ヶ月前は6000円台後半だった記憶が・・・
新しいモデルがいつの間にか出て
6000円切ってるなんて(2011/8/3現在)
どんどん安くなるから、買うのためらうな~
【Ubuntu 11.10】デスクトップテーマの変更(カスタマイズ)の仕方(Gnome-Shell編 Extension使用) [ubuntu]
今回はGnome-Shellのデスクトップテーマの変更方法について記述します。
その前にGnome-ShellをUbuntu 11.10(Oneiric)で動かす為には、下記のコマンドでインストールすれば、ログイン時にGnomeセッションが選べるようになってGnome-Shellが起動できるようになるはずです。
sudo apt-get install gnome-shell
しかし、Ubuntu 11.10 Alpha 2の時点(2011/8/1)では、下記の記事を参考に修正をしないと動きません。
『【Ubuntu 11.10】Oneiric Alpha 2でGnome-Shellを動かす方法』
Ubuntu 11.10でGnome-Shellが動くようになったら本題のGnome-Shellのデスクトップのカスタマイズですが、Gnome-Shellテーマ、Gtk-3.0テーマ、アイコンテーマ、Window-decorator、背景を変えればできます。そのうちGnome-Shellテーマ以外の変更方法は1つ前の記事、『【Ubuntu 11.10】デスクトップテーマの変更(カスタマイズ)の仕方(Unity編)』の通りやれば変更できます。
ただ、上記記事のUnity Panelのスタイル定義は省略しても構いません。(Gnome-Shellでは使いませんので・・・あっても問題ないです。)
あとはGnome-Shellテーマを変更できればよいわけです。
以前、『【Ubuntu 11.04:Gnome3】Gnome Shell テーマの紹介と手動による入れ替え方法』で手動によるテーマ変更の仕方を記述しました。この記事の方法でもGnome Shellのテーマは変更できます。
ただ、今回はGnome-Shellのエクステンションであるuser-theme-extensionを使って変更する方法を説明します。
<< Gnome Shellテーマのインストール >>
1) 前準備
まず、Gnome-Shellエクステンションを下記の記事を参考に入れてください。
それと、まだgnome-tweak-toolを入れていなかったら、下記のコマンドで入れてください。
sudo apt-get install gnome-tweak-tool
2) テーマのダウンロード
テーマを下記などからダウンロードしてください。
http://gnome-look.org/index.php?xcontentmode=191
http://browse.deviantart.com/customization/skins/linuxutil/desktopenv/gnome/gnome/
ダウンロードしたら展開してください。
3) テーマのインストール
~/.themesというディレクトリが無かったら下記のコマンドで作成してください。
mkdir ~/.themes
そして前述の2) で展開してできたテーマを見ると
<テーマ名>/gnome-shell/gnome-shell.css
/theme.json
/テーマで使用される画像ファイルたち
という形式になっているのがほとんどだと思います。
そこで、展開したディレクトリから下記のコマンドを入力します。
mv <テーマ名> ~/.themes/.
そうすると、~/.themesのディレクトリは、下記のようなディレクトリ構造になります。
~/.themes/<テーマ名>/gnome-shell/gnome-shell.css
/theme.json
/テーマで使用される画像ファイルたち
もし、展開した時に構造が少しちがっても、上記のような構造にして入れてしまえばOKです。テーマ名のディレクトリ名も好きな名前にしてもOKです。その場合はgnome-tweak-toolなどに出てくるテーマ名が自分で付けた名前になります。
テーマを複数個入れると、~/.themeディレクトリに<テーマ名>のサブディレクトリが複数個できることになります。
4) テーマの適応
gnome-tweak-toolを起動して、左の欄で「Shell」を選んで右側のShell Themeのメニューを押すと、インストールしたテーマが出るはずです。あとは、それを選べばOKです。再起動などしなくても、すぐに変わるはずです。
※上図ではSparemint のテーマを選んでます。
以上です。
←AKB 1/48 アイドルとグアムで恋したら… PSPゲーム
2011/10/6発売(初回限定生産版)
最近ゲームしてないな~と思って探したら・・
こんなゲーム見つけた。 PSPにしては、いいお値段。
それより、こういった恋愛シュミレーションゲームって始めて見た。