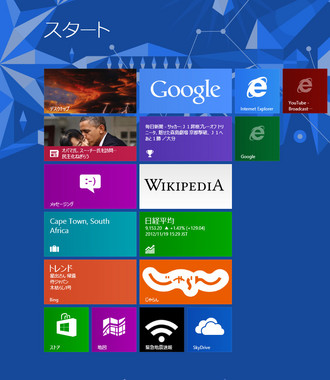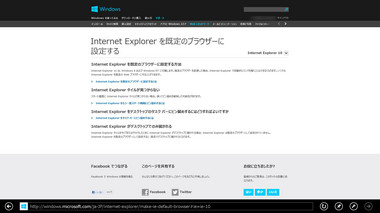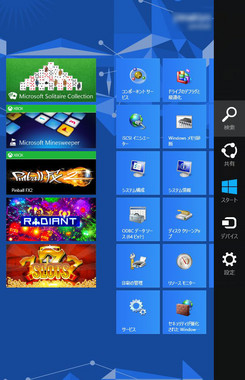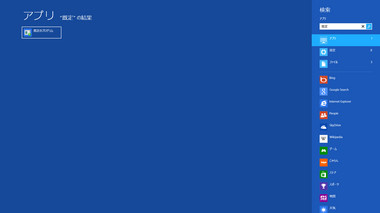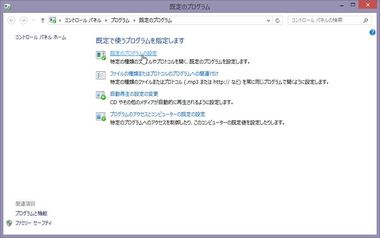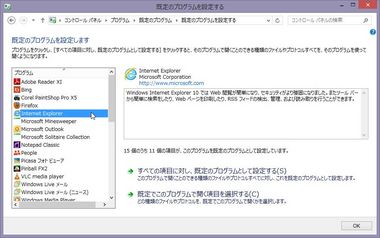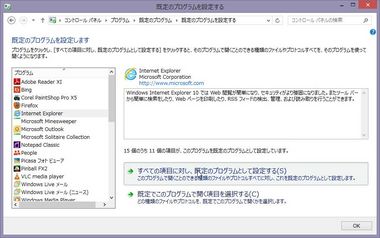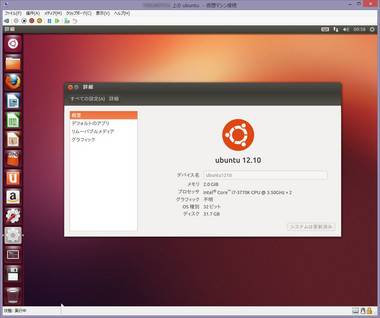【Win8】 スタート画面のInternet Explorer のアイコン(タイル)を押してもデスクトップ上で起動してしまう。 --- Modern Style UIのIE10はどこいった?? [windows]
この前から、「そういえばInternet Explorer 10て、Modern(旧Metro) UI版ってなかったけ?」と思って、スタート画面のInternet Explorer(以下IE)のアイコン(下図の左上)をクリックしても、デスクトップ上でIE10が開く。
※ちなみに、下図のアイコンをタイルと呼ぶようです。
つまり、下図のようにModern Style UI版 IE10では開いてくれない。
原因はFirefoxを入れた際に既定のブラウザをFirefoxにしてしまった為でした。
直し方はというと、上のスクリーンショットに載ってます。URLは下記。
http://windows.microsoft.com/ja-JP/internet-explorer/make-ie-default-browser#ie=ie-10
簡単に言えば、既定のブラウザをIEに戻せばスタート画面からIE10のModern UI版が起動します。
※なんか、変な仕様。
もしも、既定のブラウザをIEに戻す方法がわからない方の為に一応解説。 もちろん、既定のブラウザをIEにするので、Firefoxとかに変えてる方はIEに戻ります。
< やり方 >
1) チャームの検索を選ぶ。
下図の右側の”検索”を選びます。(このメニューを”チャーム”というみたい)
2) 検索画面が開いたら、「既定」と入力します。
そしたら、左側に「既定のプラグラム」がでるのでクリックします。
3) 「既定のプログラム」のウインドウがデスクトップ上に開くので、一番上の「既定のプログラムの設定」を押します。
4) 画面が変わったところで、左の欄のInternet Explorerを押します。すると、下図のようになります。
5) ここで、下図のように「すべての項目に対し、既定のプログラムとして設定する」を押します。
※実はすべての項目でなくてもよくて、プロトコルの項目のみ、すべて選択すればOKです。
6) あとは上図右下のOKを押して、ウインドウを閉じれば終わりです。
以上です。
しかし、こんな簡単なことを調べるのに結構時間かかってしまった。
←無線LANコンバーター(子機)
このシリーズで5G帯も使えるように
なってたんだ。
といっても、私の場合は親機が対応していないので
必要ないですね。
【Ubuntu 12.10】 ログイン画面をLightDMからMintのMDMに変えてみる。--- テーマの変更可能に [ubuntu]
Ubuntu 12.10のログイン画面は通常下図のLightDMです。
これをMINTで使用されているMDMにする方法がWebUPD8さんの下記の記事に書いてありました。
http://www.webupd8.org/2012/11/how-to-install-latest-mdm-display.html
下図のようなログイン画面にすることができます。
[[重要]] Gnome Shellをインストールしている方は、MDMをインストールするとGnome Shellを削除してしまいます。ですので、Gnome ShellとMDMの併用は無理です。
< インストール方法 >
端末から下記のコマンドでインストールできます。ある程度の数のテーマもインストールされます。
sudo add-apt-repository ppa:nilarimogard/webupd8
sudo apt-get update
sudo apt-get install mdm mint-mdm-themes
これでインストール中に下図の画面になります。
ここでは<了解>を押します。すると、下図が出るはずです。
ここで、lightdmとmdmを選択できるはずなので、カーソルキーを押して[mdm]を選択してエンターキーを押してください。
あとは、プロンプトに戻ったらインストール終了です。
因みにインストール後、テーマを変更せずにログアウトすると下図になるはずです。
< テーマの変更 >
UnityのDashを開いて検索欄に「mdm」と入力すると下図のように「ログイン画面」というのがでるのでクリックします。
※クリックではなくて下図の状態でエンターキーを押すと、mdmが起動してログイン画面になるので注意してください。
するとパスワードの入力(root権限が必要なので)をしたのちウインドウが開くので[ローカル]のタブを押します。すると下図のようになるはずです。
もし、コマンドラインから起動したい場合は下記のコマンドで起動してください。
gksu mdmsetup
あとは、見ると分かるとおり、真ん中にテーマのリストがあるので選択して、右下の[閉じる]を押せばテーマが変更されます。テーマを選択する時に、選択によって色が変わっただけではダメで、ちゃんとチェックボックスを押してください。
それで、ログオフすればテーマが変わります。
< テーマを持ってくる >
テーマは下記URLのgnome lookにいっぱいあります。
http://gnome-look.org/index.php?xcontentmode=150
ここから持ってくればよいのですが、バージョンによって修正が必要なものもあります。ですので、下記の手順で行うことを推奨します。
端末を開いて、ダウンロードしたテーマを保存したディレクトリに行って、
tar zxf <ダウンロードしたテーマ>.tar.gz
この時に拡張子が.tar.gzでないときは、やめておいた方が無難です。
cd <展開によって作成されたディレクトリ>
ls
ここで、GdmGreeterTheme.desktop があることを確認します。
もしあれば、<テーマの変更>の手順でテーマを変更できる状態にして、同じ画面の右側に[追加]とあるのでそれをおして、ダウンロードしたテーマ(.tar.gzの拡張子のもの)を選択してください。これで、テーマのリストの中に入ったはずです。
確認のためにtar で展開したディレクトリは無題にスペースを取るので削除してしまってかまいません。
もし、 GdmGreeterTheme.desktop がMdmGreeterTheme.desktopとなっていたら修正が必要です。
端末から
mv MdmGreeterTheme.desktop GdmGreeterTheme.desktop
vi GdmGreeterTheme.desktop #エディターはお好きなのを
ここで初めの方の行に [MdmGreeterTheme] という記述があるはずですので、[GdmGreeterTheme] に書き直してセーブします。
cd ..
tar zcf <適当なファイル名>.tar.gz <展開したディレクトリ名>
"適当なファイル名"は、わかりやすい名前をつければよいです。ただ、既にある名前にはしないでください。"展開したディレクトリ名"は当然先ほど編集したGdmGreeterTheme.desktopがあるディレクトリ名です。
あとは、作成した.tar.gzをGdmGreeterTheme.desktopがあったときと同様の手順でテーマに追加してください。また、インストール後に作業用に使っていたディレクトリは削除してかまいません。
因みに、MdmGreeterTheme.desktopとなっているのは最近のMDM用のテーマが多いようです。
例えば、下図はAproachOneというテーマで修正が必要です。
< 参考 >
インストールされたテーマの保存先は下記です。ここにディレクトリ毎に保存されています。
/usr/share/mdm/themes
また、mdmの設定は下記です。
/etc/mdm/mdm.conf
もし、上記に記述がない部分は下記のデフォルトのmdmの設定を使用するようです。
/usr/share/mdm/defaults.conf
< テーマについて >
下図のようにユーザーリストがでるものもあります。
下図はHumanのテーマです。なんか昔のUbuntuを思い出します。
以上です。
Gnome Shellと併用できないのが痛いな~
←外付けHDD (HD-LB2.0TU2/N)
これ、発注してしまった。
調べても,どのメーカーも同じような感じだったのでこれにしました。
熱がヤバイみたいですが、なんとかなるでしょう。
買った理由に関しては、暇な時にブログに書こうと思ってます。
【Win8:Ubuntu】Hyper-V上でUbuntu 12.10を動かしてみた。 --- ドライバーが。。。 [windows]
たまたま、How-To-Geekの下記の記事を見つけました。
http://www.howtogeek.com/128738/how-can-i-run-legacy-versions-of-internet-explorer-on-windows-8/
元々、この記事はWindows8上で古いバージョンのIE(たとえばIE9とか)を動かすための方法です。
その方法というのが、 Hyper-Vという仮想環境を使って動かす方法でした。
なら、「UbuntuもHyper-V上で動くんじゃない?」と思った私。調べたら、どうやら動くようです。
ただ、入れ終わってから気が付いたのですが、、OS標準のディスプレイドライバー(balloon driver)はあるのですが、XのドライバーがVESAになってしまってVirtualboxのようにディスプレイサイズ可変とはいきません。
balloon driverに関しては、下記の記事によると2012年10月時点でMicrosoftが作り続けているようです。
http://www.phoronix.com/scan.php?page=news_item&px=MTIwNDA
それと、マウスのホイール機能が使えませんでした。これは、Red HatやCentOSとかなら下記をいれれば動くかもしれませんが、下記にはdebパッケージが入っていません。
http://www.microsoft.com/ja-jp/download/details.aspx?id=34603
あと、音もでませんでした。それに、ちょっとWindows8が不安定になりました。
ドライバーがそろわないとデスクトップ版は使えないかな・・・でも、Windows8を起動時に同時に仮想マシンも動かしたりできるし、起動と接続(画面上に表示すること)が別々なのでサーバー版にはいいかも。
一応、インストール方法を書いておきました。読みたい方は下の「続きを読む」を押してください。(直接この記事に来た方はすでに読める状態だと思います。
←マウス ロジクール G400
なんか、そろそろマウスが欲しくなってきた。
今使ってるの何となく使いずらい。
もう少し大きければな~と思ってしまう。
左のくらい大きければ大丈夫かな??
でも、マウスはやっぱり実際に触ってみないとわかりません。