【Win8:Ubuntu】Hyper-V上でUbuntu 12.10を動かしてみた。 --- ドライバーが。。。 [windows]
たまたま、How-To-Geekの下記の記事を見つけました。
http://www.howtogeek.com/128738/how-can-i-run-legacy-versions-of-internet-explorer-on-windows-8/
元々、この記事はWindows8上で古いバージョンのIE(たとえばIE9とか)を動かすための方法です。
その方法というのが、 Hyper-Vという仮想環境を使って動かす方法でした。
なら、「UbuntuもHyper-V上で動くんじゃない?」と思った私。調べたら、どうやら動くようです。
ただ、入れ終わってから気が付いたのですが、、OS標準のディスプレイドライバー(balloon driver)はあるのですが、XのドライバーがVESAになってしまってVirtualboxのようにディスプレイサイズ可変とはいきません。
balloon driverに関しては、下記の記事によると2012年10月時点でMicrosoftが作り続けているようです。
http://www.phoronix.com/scan.php?page=news_item&px=MTIwNDA
それと、マウスのホイール機能が使えませんでした。これは、Red HatやCentOSとかなら下記をいれれば動くかもしれませんが、下記にはdebパッケージが入っていません。
http://www.microsoft.com/ja-jp/download/details.aspx?id=34603
あと、音もでませんでした。それに、ちょっとWindows8が不安定になりました。
ドライバーがそろわないとデスクトップ版は使えないかな・・・でも、Windows8を起動時に同時に仮想マシンも動かしたりできるし、起動と接続(画面上に表示すること)が別々なのでサーバー版にはいいかも。
一応、インストール方法を書いておきました。読みたい方は下の「続きを読む」を押してください。(直接この記事に来た方はすでに読める状態だと思います。
←マウス ロジクール G400
なんか、そろそろマウスが欲しくなってきた。
今使ってるの何となく使いずらい。
もう少し大きければな~と思ってしまう。
左のくらい大きければ大丈夫かな??
でも、マウスはやっぱり実際に触ってみないとわかりません。
< インストール方法 >
参考にしたのは下記。
1) Hyper-V環境を整える。
1-1) Hyper-Vを有効にする。
ディスクトップ画面の左隅で右クリックして、 [プログラムと機能]を選びます。
そしたら、上図が開くので左側の赤色で印をつけた[Windows機能の有効化または無効化]を押します。すると下図が出ます。
そこで上図のようにHyper-Vの所にチェックを入れます。
そしてOKを押すと、PCを再起動するように促されるので、再起動します。
再起動すると、下図のようにスタートパネルに[Hyper-V マネージャー]というアイコンができるはずです。
1-2) Hyper-V用の仮想ネットワーク接続を作成する。
Hyper-V マネージャーを起動します。
上図が起動するはずなので、右側の列の上から4行目くらいのところに[仮想スイッチ マネージャー] というのがあるので押します。すると下図が起動するはずです。
上図の左側の[新しい仮想ネットワークスイッチ]を選んで、右側真ん中よりちょっと上にある[仮想スイッチの作成]を押します。
実は、上図はあとからスクリーンショットを撮ったので既にAtherosという仮想スイッチがありますが、初めて起動すると何もないはずです。 後で、インストールの説明をしますが、そこではAtherosを使用してます。
そうすると、下図の画面になるので右側の名前の欄に適当に名前を入れます。ただ、ここで付けた名前が仮想環境を作成するときのネットワークアダプター名になります。
あとは、[OK]を押せばよいです。
今回私の環境では、Intelの有線LANの方は仮想ネットワークスイッチの作成に失敗してしまいました。(原因不明)
なので、ASUS P8Z77-V PROには無線LANも付いているのでAtherosにしたわけです。
2) 仮想マシンを作る
2-1) Hyper-Vマネージャーを起動したら、下図のように一番右の列の[新規]を選んで、[仮想マシン]を選びます。
すると下図のようにウィザードが起動します。あとはこのウィザードに従って入力していきます。
2-2)仮想マシン名を入れて次へ
2-3) メモリー量を設定して次へ
メモリー量はPCの物理メモリ全部とかにするとホストのWindows8が動かなくなると思うので気を付けてください。
2-4) ネットワークの設定をして次へ
ここでは1-2)で設定した仮想スイッチ名がプルダウンででてくるはずですので、選んでください。
2-5) ハードディスク容量を設定して次へ
ハードディスク容量の初期値が127Gとかになっていると思います。今回は試用なので32Gにしました。
あと、なぜか仮想ハードディスクの保存先hがc:\Users/Publicになってます。気に入らなかったら変えてください。
2-6) インストールオプション決めて次へ
私の場合は、後で少し仮想マシンの設定を変えたので[後でオペレーティングシステムをインストールする]を選びました。
ここで、[ブート CD/DVD ROMからオペレーティングシステムをインストールする]を選んでUbuntuのLive DVDのISOファイルを指定してもよいと思います。
2-7) 確認して問題なければ[完了]を押します。
3) Ubuntuのインストール
※前もって、UbuntuのLive DVD(ISO形式)をダウンロードしておいてください。
3-1) 仮想マシンの設定
Hyper-Vマネージャーの真ん中の列の仮想マシンの欄に作成した仮想マシン名があるはずですので、クリックします。
すると下図のようになって、右の列の下側に[接続]とか[設定]とかいう項目がでるはずですので、そこの[設定]を押します。
ここで各項目をみて必要であれば直してください。私の場合は、プロセッサ数を2つに増やしました。
3-2) インストールDVDの設定
※この作業は2-6)で既に設定していた場合は、必要ないはずです。
1つ前の手順を行って仮想マシンの設定を開いてる状態で左の列の[DVDドライブ]を選びます。
そしたら、右側のイメージファイルにチェックを入れて、UbuntuのLive DVDのISOファイルを指定します。
設定が終わったらOKを押します。
3-3) 仮想マシン起動
右の列の真ん中より下の[起動]をクリックします。(仮想マシンの欄の仮想マシン名の所を右クリックして[起動]を選んでも同じです)
そうすると、下図に変わります。(起動のところが[停止]や[シャットダウン]になってます)
そしたら、今度は右側の[接続]を選びます。すると1つウインドウが開いて、下図のようにインストール画面が出るはずです。(この画面でなくても、いずれこの画面になるはずです)
3-5) Ubuntuのインストールウィザードを実施
あとは、通常のUbuntuのインストールと同じです。
Ubuntuのインストールが終わると再起動しますが、この時にLive DVDを取り出す必要があります。上図のウインドウの[ファイル]->[設定]を選ぶと仮想マシンの設定画面が開きますので、3-2)の図のメニューを出して[なし]もしくは[物理ドライブ]に変えてください。([なし]の方がいいかな。)
うまく行かなくても、強制的に終了した後に3-2)のメニューをだして、同じように行えばよいです。
4) 通常の起動
通常使う時も、インストール時と同じようにHyper-Vマネージャーを起動して仮想マシンを選んで[起動]をしてから、[接続]を選びます。
Ubuntuをシャットダウンした後には、動いていたウインドウが残りますので終了してください。
以上です。








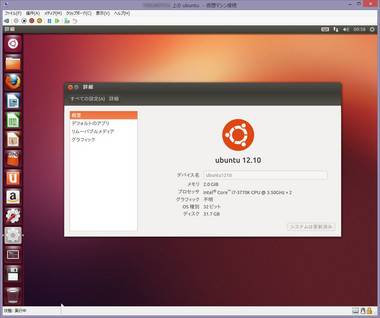
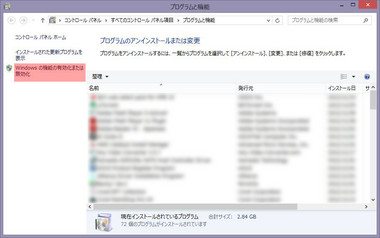
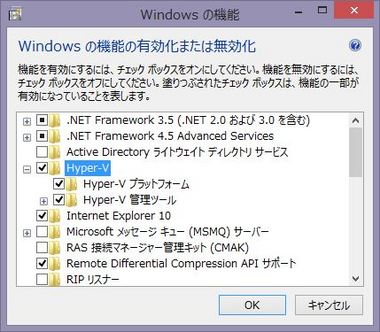
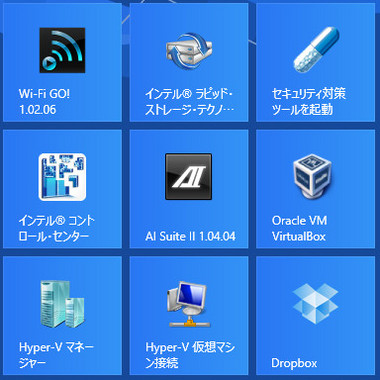
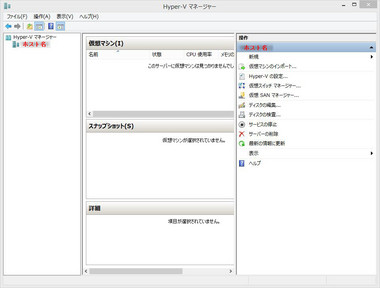
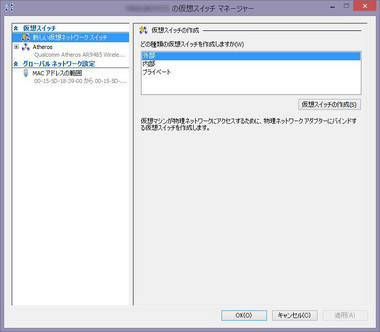
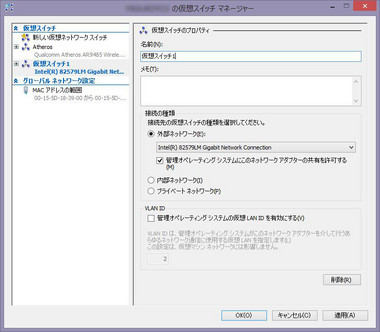
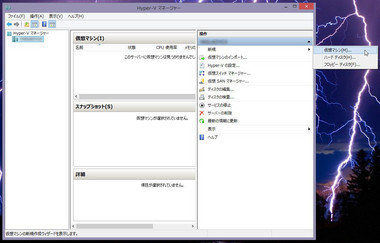
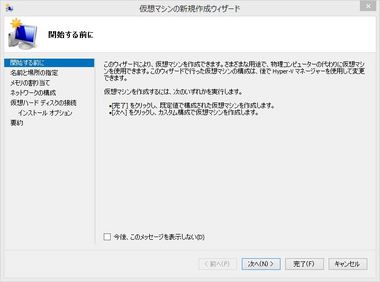
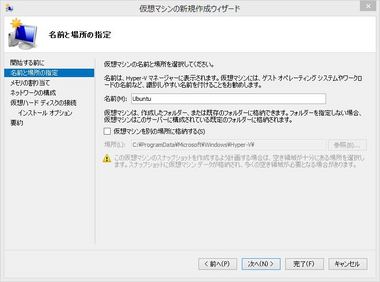
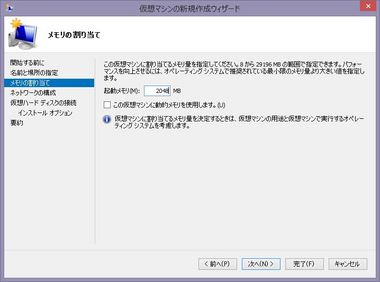
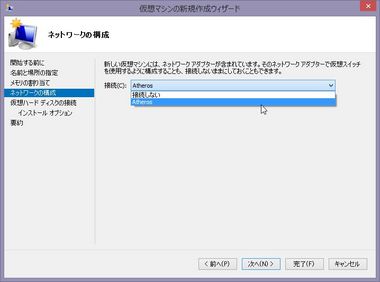
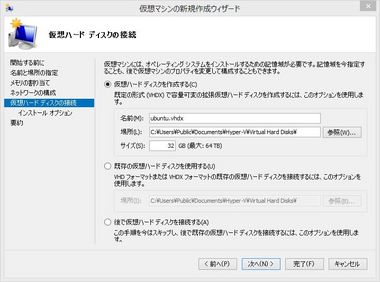
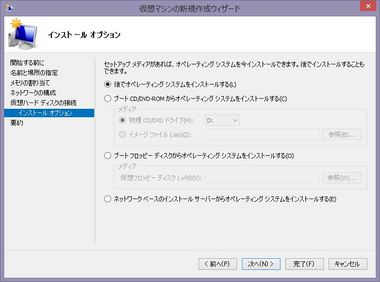
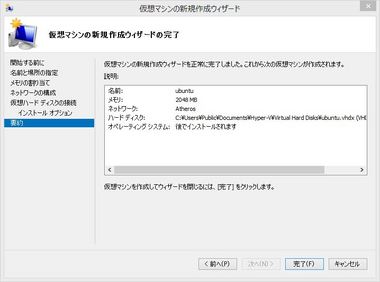
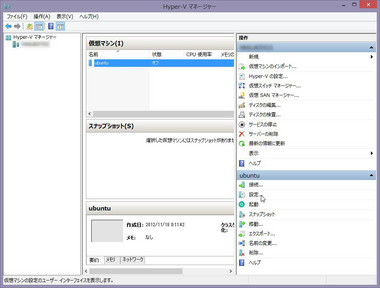
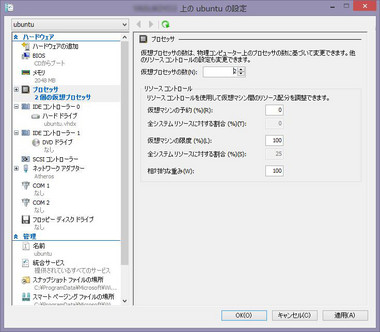
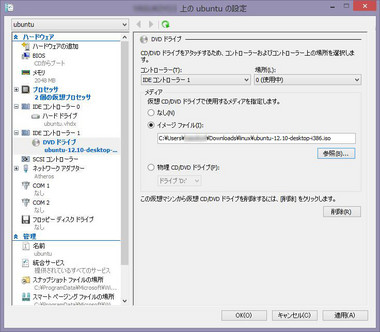
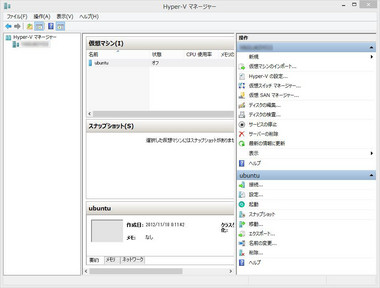
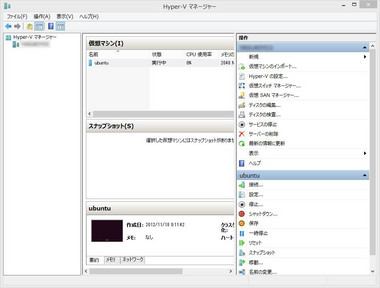
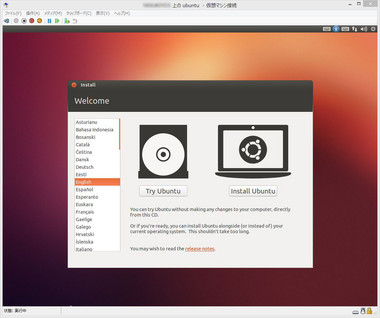
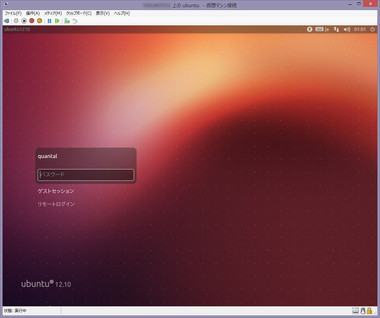






コメント 0