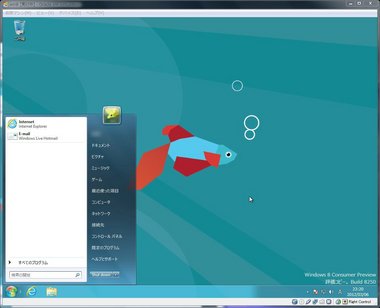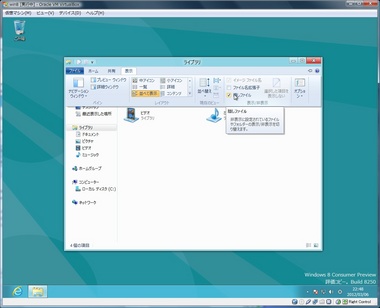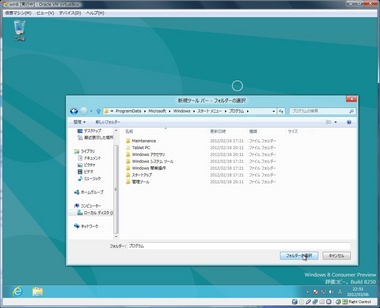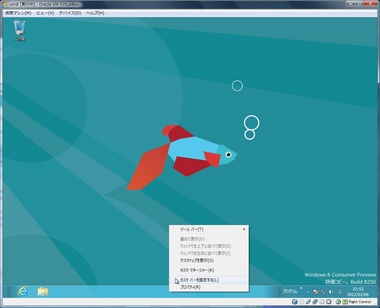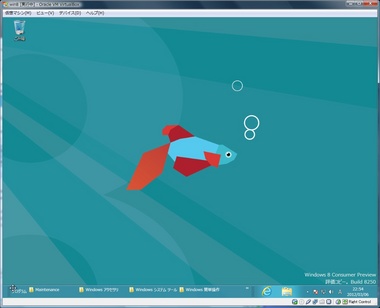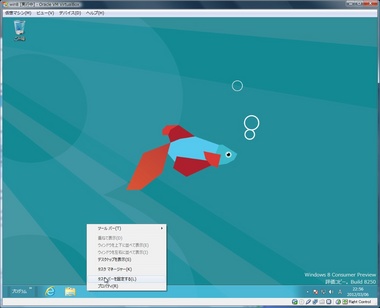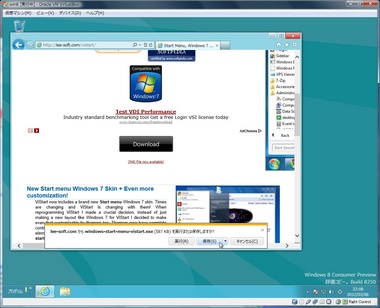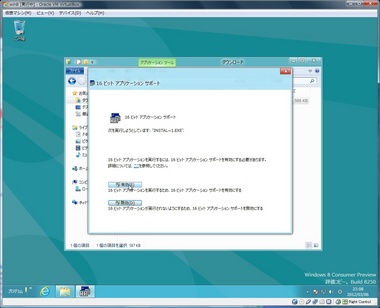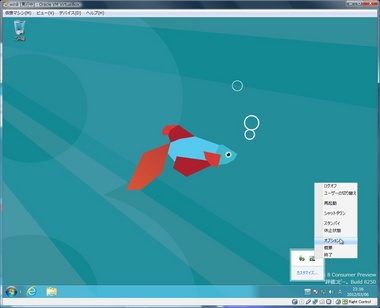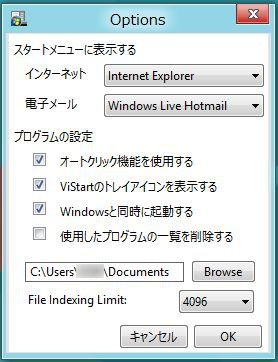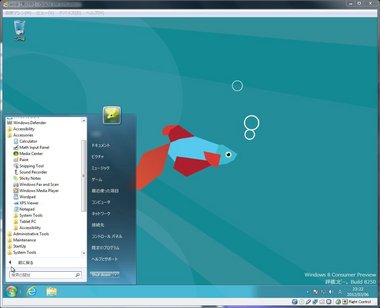【Win8】起動時のログオン直前のロックスクリーンをスキップする(無効にする)方法 [windows]
Windows 8を起動してスプラッシュが終わると最初に下図のようなロックスクリーンが出ます。
これをマウスとかでずらすとログオン画面になります。
この上図の画面が出ずにすぐにログオン画面にしたい場合の設定方法がHow to Geekの下記の記事に載っていました。
http://www.howtogeek.com/109968/6-great-tricks-for-windows-8-that-you-probably-dont-know/
< やり方 >
1) 画面右下にカーソルを持っていくとメニューがでるので、検索(虫眼鏡)を選ぶと下図になります。
ここで、検索欄に「gpedit.msc」と入れます。
そうすると「ローカル グループ ポリシー エディター」が起動します。
※上記手順でなくても ローカル グループ ポリシー エディターを起動すればよいです。
2) グループポリシーエディターの左側で、[コンピューターの構成]→[管理用テンプレート]→[コントロールパネル]→[個人設定]と選んでいくと、下図になります。
ここで、「Do not display the lock screen」をダブルクリックします。
3) 下図の画面がでたら、「有効」(赤く印を付けた所)にチェックを入れてOKを押します。
そうすると次回から起動すると、ロックスクリーンをスキップして下図様なログオン画面で最初に止まります。
以上です。
このブログはUbuntuの事が主ですが、今後Windows 8 を使う可能性があるのでメモがわりに記述しました。
←ビジネスバック
最近、本や書類を運ぶ事が多いので、
とうとう左のを注文出しました。
アマゾンから行ってもサンワダイレクトから
届くようです。ようはメーカー直販。
今はセール期間で10%引きの4,480円。
時々セールをやる見たいです。
【Win8】Windows 8の ログオン時にMetroパネルを飛ばして、自動的にデスクトップ画面にする方法。 [windows]
またまた、How-To-Geekに使えそうなTipsがあったのでメモ代わりに記述しておきます。
デスクトップPCならWindows 8を使っていて、起動したらデスクトップ画面に直行する可能性が高いです。それで、ログオン時にMetroパネルを飛ばして、デスクトップ画面を表示される方法がHow-To-Geekの下記の記事です。
http://www.howtogeek.com/108349/how-to-boot-to-the-desktop-skip-metro-in-windows-8/
試しにやってみました。上記記事は、英語ですし、スクリーンショットがいくつか省略してあるので、改めて下記に記述します。
---2012/4/8追記 ---
このやり方はちょっと不完全で、コメントや記事に指摘してある通り、ログオンの度にエクスプローラーが起動します。
---2012/4/8追記終わり ---
< やり方 >
1) メモ帳などで下記を記述します。
[Shell]
Command=2
IconFile=Explorer.exe,3
[Taskbar]
Command=ToggleDesktop
2) これを"ShowDesktop.scf"とでも名前を付けてドキュメントの中にでもセーブします。
3)マウスを画面右下隅に持っていって、ランチャー?を出して「検索」を選びます。
4) 検索欄に「schedule」と入れて検索します。そしたら、検索欄の2つ下の「設定」をクリックすると下図のようになるので、「タスクのスケジュール」を選びます。※要は別に3),4)の手順でなくても、タスクスケジューラを起動すればよいわけです。
5) タスクスケジューラが起動したら、一番左側の欄の「タスク スケジュール ライブラリ」をクリックすると下図のようになるので、真ん中の画面で右クリックして「新しいタスクの作成」を選びます。
6) 「タスクの作成」画面がでるので、下図の赤字の部分(実際は赤字にはなりません)「ShowDesktop)とでも入れます。入れ終わったら、隣の「トリガー」タブを押します。
7)トリガータブを開いたら、左下の「新規」をクリックします。
8) 一番上の「タスクの開始」を「ログオン時」に設定してOKボタンを押します。
9)「タスクの作成」画面に戻ったら。次は「操作」タブを押してトリガーの時と同様に「新規」を押します。
10)新しい操作画面がでるはずですので、参照を押して、2)でセーブしたファイルを指定してOKボタンを押します。
11) また「タスク作成」画面に戻ったら、次は「条件」タブを押します。そこで。「コンピューターをAC電源で使用している場合のみタスクを開始する」のチェックを外します。
12) あとは「タスク作成」画面の「OK」ボタンを押して、 タスクスケジューラを終了します。
これで設定は完了ですので、再起動してログインするとMetroパネルをスキップして自動的にデスクトップ画面になるはずです。
< リカバリー >
タスクスケジューラを前述の3),4).5)の手順で起動すると、真ん中にShowDesktopというタスクがあるはずですので右クリックで削除を選べば戻るはずです。(未検証)
←マザーボード(Z68チップセット)
今のPCが、一度BIOSの画面で停止してしまった・・・
まだ壊れないでほしい。あと、数ヶ月でいいから。
今買うなら左のだけど、Z77チップセットと
次期CPU(Ivy Bridge)がでるまで持って欲しい。
そしたらpci express 3.0が使える。
【Win8】Windows 8 でWindows 7/Vista のスタートボタンを使えるようにする方法。 [windows]
How-To-Geekの下記の記事で、Windows 8 でWindows 7のような古いメニューボタンを使えるようにする方法が書いてありました。
http://www.howtogeek.com/107711/how-to-get-the-classic-start-menu-back-in-windows-8/
もし、Windows 8 を使うようになったら、windows 7 のようなスタートメニューが欲しくなるのは間違いなさそうなので、メモとして記述しておきます。
ちなみに、このWindows 8はbeta版でVirtualboxで動かしています。
参考:『【Win8】Windows 8 Beta(カスタマープレビュー)版(日本語バージョン)をVirtualbox 4.1.8(Host: Vista)で動かしてみました。』
< インストール方法 >
1) 全てのファイルが見れるようにチェックを入れる。
エクスプローラーを開いて、「表示」→「隠しファイル」にチェックを入れます。
※本記事の作業が終わったら、チェックを外しても構いません。
2) 新しいツールバーの追加。
タスクバーの空いている所で、右クリックして「ツールバー」→ 「新規ツールバー」を押します。
そして、エクスプローラーのウインドウが開いたら、
C:\ProgramData\Microsoft\windows\スタートメニュー\プログラム
と開いていって、下図のような状態になったら「フォルダーの選択」を押します。
そうすると、新しいツールバーが追加されるはずです。ただし、追加された場所は恐らくタスクトレイのすぐ左あたりだと思います。
3)ツールバーの移動。
追加したツールバーを移動させます。まずは、またタスクバー上で右クリックして「タスクバーを固定する」のチェックを外します。
そしたら、「プログラム」と書いてある当たりを右クリックして一番左側までドラックします。そして、上記の場合は右側のタスクバーと場所を入れ替えます。
今度は、エクスプローラーとか表示してあったタスクバーをドラックしてぎりぎりまで左に寄せます。(追加したツールバーと入れ替わらない様にして下さい。)そしたら、下図のように再び右クリックして「タスクバーを固定する」にチェックを入れます。
4)Vistartのインストール
Vistartというスタートメニューのカスタマイズツールを入れます。
下記のページにアクセスします。
そこから、windows-start-menu-vistart.exeをダウンロードします。2012/3/6現在、下図の黒いボタンで白字で「Download」と書いてある所を押すとダウンロードできました。ただし、IE10が「ダウンロード数が少ないので注意が必要」という主旨のメッセージをだしました。
あとは、ダウンロードしたものを実行してインストールします。
インストーラーが16bitなようで、途中で16bitアプリケーションの実行を許可するか尋ねられます。「許可」を選んでください。
インストールが終わると、Windows 7 のようなボタンに変更されます。
5)設定
タスクトレイのvistartのアイコンを右クリックして、オプションを選びます。
すると下図がでますので、好みに設定して下さい。
インストール方法は以上です。
< 補足 >
このツールは英語版なので、下図のように内部のメニューは英語になってしまいます。
それと、よく見るとスタートボタンのすぐわきに文字の一部がほんのちょっと見えてしまっています。
あと、もともとVistartというのはWindows 7 のスタートメニューをカスタマイズするためにあるようで、lee-softにスキンが置いてあります。(下記リンク)
http://lee-soft.com/skins/startmenu_skins_1.html
動くのかな??
← リアブラケット(通気口付き)
リアの拡張カードを刺す部分の
ブラケットで、通気口付きです。
私のグラフィックボードは物凄くあつくなるので
こんなのいいかも・・・と、おもいましたが・・・
他の増設カードが入っていて、2枚でいい。
その上ちっちゃくてもいいから、そこにファン付けたい。
【Win8】Windows 8 Beta(カスタマープレビュー)版(日本語バージョン)をVirtualbox 4.1.8(Host: Vista)で動かしてみました。 [windows]
How to Geekに「Windows 8 Betaバージョンがリリースされた」という記事。(下記のリンク)を見つけたので、試しにVirtualbox 4.1.8で動かしてみました。
http://www.howtogeek.com/107084/heres-how-to-download-windows-8-beta-consumer-preview-right-now/
上記記事からリンクされていますが、ISOイメージのダウンロードリンクは下記です。
http://windows.microsoft.com/en-US/windows-8/iso
下の方に行くと、日本語版があります。(このページを見るまで日本語版があるとは思いませんでした。)
インストール方法は基本的に私の下記のデベロッパー版を入れた時の記事と同じ方法です。なので、入れてみたい方は下記を参考にして下さい。
『【Win8】Windows 8 開発向け版(英語バージョン)をVirtualbox 4.1.2(Host: Vista)で動かしてみました。』
< 実際に少し使ってみた感想 >
インストール中は下図で、いたって普通。ただ、デベロッパー版同様にライブIDが必要になります。
起動後中の画面。かなりシンプルになりました。スプラッシュを簡略化して起動を速くしてるのかな??
ログイン画面。やはり、いちいち画面スライドさせてからパスワードを入れないといけないのが手間。
ログイン後の始めの画面。ログイン後は、この記事の始めのスクリーンショットになります。下図は右下にカーソルを持っていた状態。ここから、シャットダウンや設定などを行います。シャットダウンするには、下図の設定を押すとメニューがでるので、その中に電源ボタンがあるのでそれをおしてシャットダウンします。
起動中のアプリの選択。画面の右上にカーソルを持っていくと下図になります。そうすると起動中のアプリを選択できます。出るまでちょっと遅い。。Virtualboxだからかな??
全てのアプリを表示する。上図のスタートスクリーンでは全てのアプリが表示されているわけでは無くて、右クリックすると下の方に「全てのアプリを表示」がでるのでそれで選ぶと下図のようになります。
デスクトップ画面。これは見慣れた画面です。ただし、スタートボタンはありません。スタートボタンの位置に持っていくと、始めの画面のサムネイルが出てクリックすると戻ります。
エクスプローラー。上図でも動いていますが、全画面のアプリが下図です。
この画面になると、キーボードのアサインがおかしいのか、IMEを半角/全角キーでON/OFFできません。ヨーロッパとかの仕様と同じバッククオート"`"が出てしまいます。そして右クリックすると下図のようにタブを切り替えられます。
Youtubeの再生。Adobe Flashをインストールしても、Youtubeのトップ画面には「インストールして下さい」と出てしまいます。ところが下図のように再生できます。もちろん音も出ます。
ところが、YoutubeがHTML5再生にテスト移行中なのか下図のように出る動画が大半です。このアプリは基本的にIE10ではないのかな??
その他のアプリ。スクリーンショットはありませんが、XboxのIDを必要とする物もあります。それに、SkyDriveも標準で入っていました。
他にも色々使ってみないと分りませんが、基本的にデスクトップでは使いにくい・・・恐らく、iPadとかと同じ10インチ程度のタッチパネル式、つまりタブレットPCならかなり使いやすいと思います。
なんでそう思ったかと言うと、とにかくマウスの移動距離が長い事やスクロールバーでスライドさせないと目的のメニューが出てこなかったりする事です。1920x1080の広さの画面だと、マウスの移動距離が長い事が操作を遅らせる原因になってしまいます。
それに対して、タブレットPCの場合はマウスの代わりに指でタップする事によって行うし、画面も広くないので問題ないと思います。(逆にデスクトップ画面は小さすぎて操作できないかも・・・)むしろ、10インチくらいの画面だと、スタートに表示されるランチャーアイコンの大きさがちょうど良い大きさだと思います。(デスクトップだと無駄に大きい)
やっぱりiPadを意識してるのかな??それとも、私が端末(コマンドライン)を多く使うタイプだからかな??
< 余談 >
私は持っていないので試せませんが、AMD Radeon HD 5000~7000 シリーズをお持ちの方はドライバーが出ています。
http://support.amd.com/us/kbarticles/Pages/AMDCatalystDriverWin8CPreleasenotes.aspx
勇者はどうぞ。
←Windows 7 Professional 64bit(DSP)
Windows 8 が出る頃パソコンを新調しようと
画策していましたが・・・
もし、今回のインターフェースのままで
あまり評判が良く無かったらWindows 7だな~
【Vista】Vista Home Premiumは2017年までの延長サポート対象になったの?? -- NTT西日本からはフレッツサービスがサポート対象外のアナウンスあるけど・・ [windows]
Vista Home Premiumは2017年までの延長サポート対象になったのかな??
日経BPのページで下記ような事が書かれています。
http://pc.nikkeibp.co.jp/article/news/20120218/1041442/
ところが、先日、NTT西日本から下記のお知らせがありました。
http://version-up.startuptool.fletsnet.com/info/index.html
上記アドレスは新しい通知があると変わる可能性があるので、スクリーンショットは下記です。(2012/2/19現在)
上図の「マイクロソフト社のホームページWindows Vista製品のサポート終了についてのご案内」をクリックすると下記に跳びます。
http://www.microsoft.com/ja-jp/windows/lifecycle/default.aspx
こちらも変わるかもしれないのでスクリーンショットは下記です。(2012/2/19現在)
こちらによるとサポート対象外なのですが・・・
マイクロソフトのProduct Lifecycle supportデータベースを検索すると・・下記。(2012/2/19現在)
http://support.microsoft.com/lifecycle/?ln=en-us&c2=11732
Extended Support End Date(延長サポート)が2017/4/11になってる。。
よくわからん・・・
もし、Vista Home Premium が2017/4/11までの延長サポート対象になったらNTT西日本のフレッツサービスもサポート対象にしてくれるのだろうか??ちょっと心配・・・
←キャノンのセキュリティツール
私はウイルスバスター(又はそのOEM)しか
基本的に使用したことがありません。
あ、フリーの物は少し繋ぎで使いました。
一度、左の物を使ってみたいな~と思っています。