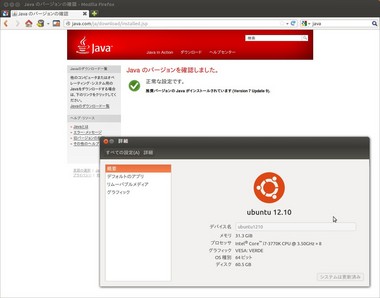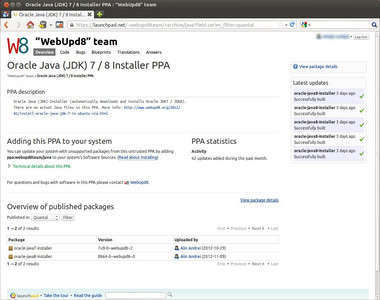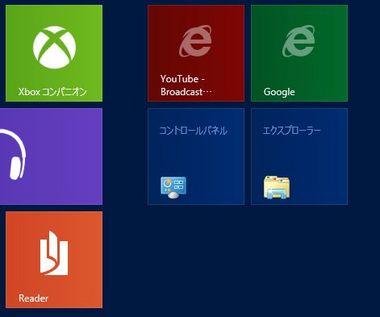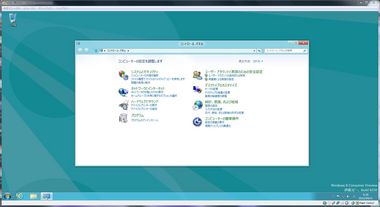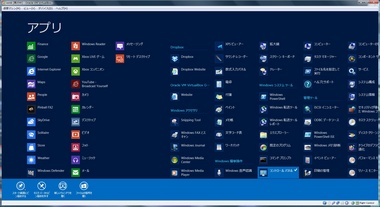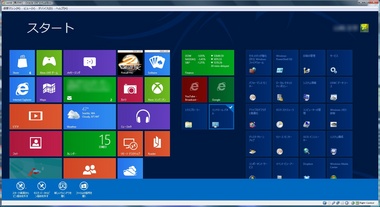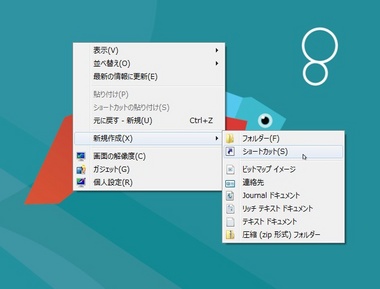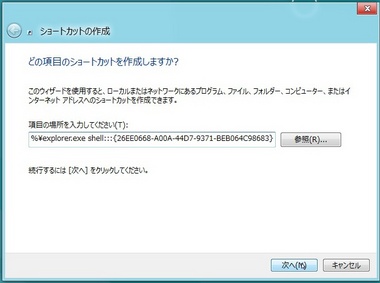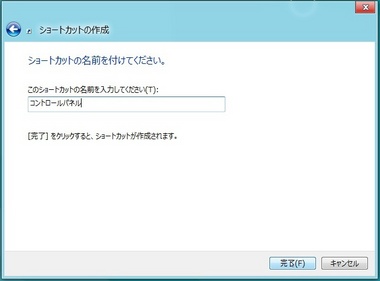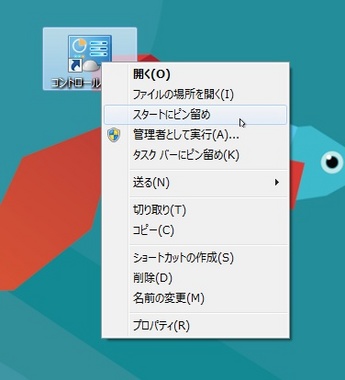【Ubuntu 12.10 64bit】Oracle Java 7 をPPAでインストール。 --- Java 8 (b64)のインストーラーもあった。 [windows]
Ubuntu 12.10(quantal)にOracle Java 7 (SDK) をインストールしました。
やり方は、以前記述した『【Ubuntu】JAVA 7 (JDK 1.7.0) をPPAからインストールする方法』とまったく一緒。
元ネタは、下記のWebUPD8さんのサイト。(いつもお世話になってます。m(._.*)mペコッ)
http://www.webupd8.org/2012/01/install-oracle-java-jdk-7-in-ubuntu-via.html
インストール方法だけ抜き出すと。端末から下記のコマンドです。
sudo add-apt-repository ppa:webupd8team/java
sudo apt-get update
sudo apt-get install oracle-jdk7-installer
これだけなら記事にしないのですが・・・
実は事前にLaunchpadのWebUPD8さんのPPA(下記のURL)を確認しにいったら。。。
https://launchpad.net/~webupd8team/+archive/java?field.series_filter=quantal
Java 8 のインストーラー??
私は、初めてJava 8 があることを知ったので、どこにあるのか調べてみたら下記。
2012/11/12現在、JDK 8 build b64というバージョンでした。
リリーススケジュールは下記。
http://openjdk.java.net/projects/jdk8/
今のところ、公開は2013/9/9のようです。まだ、かなり先です。あまりに先のリリースなので、インストールするのは辞めました。
ちなみに、Windows版やMac版もあります。入れる人いるのかな??
←コアヒートスリム
最近、寒くなりました。
家には左の1世代前のDH-911Rがあります。
こちらも人気のようで、価格.com No.2(2012/11/12現在)のようです。
昔の電気ストーブとは、暖かさの質が違って、
突き刺さるような熱さではありません。
といっても、私以外の家族が使っているので
私自身はあまり恩恵に預かっていません。
【Win8】 Windows8 64bit版にOracle JAVA(Version 7 update 9) インストール --- Firefoxは32bit、IE10は?? [windows]
Oracle JavaをWindows8 bit版にインストールしました。
2012/11/10現在、最新はJava Version 7 update 9)です。
Javaには、JRE(ランタイムライブラリ), JDK(開発キット), JEE(開発キット)など色々なバージョンがあります。
Javaを動作させるだけの方(要するにJavaで開発とかしない方)は、JREで十分だと思います。
< JREのインストール >
1) 下記のURLにアクセスします。
下記がでます。
2) 上図の「無料Javaのダウンロード」ボタンを押します。すると下図がでます。
3) 上図の「同意して無料ダウンロードを開始」ボタンを押します。
すると、ダウンロードが始まります。
4) ダウンロードされた「jxpiinstall.exe」をダブルクリックして、起動します。
すると、下図のウインドウがでます。
あとはウィザードの指示に従って進めればインストール完了です。
5) テストをします。また下記にアクセスします。
今度は上図の「無料JAVAのダウンロード」ボタンの下の、「JAVAの有無のチェック」(赤字の部分) を押します。
うまくいくと、下図になります。
JREのインストール作業は以上です。
インストール自体は上記のように簡単なのですが、いまいちわからないところがあります。
Windows8ではIE10が使われていますが、Windows8 64bit版の場合IE10 64bitの子プロセスとして32bit版が動作しているようです。いまいち動作がよく分からなくて、下図を見るとJavaのヘルパープラグインは64bit版の方を読み込んでいるようなのですが・・・
※フォルダーの項がProgram Filesになっています。32bitならProgram Files(x86)になっているはず。
ところが、IE10でJavaが動作しているページを開いてプロセスをみると、 Java.exeは32bit版が動作しています。
どうなってるんだか・・・
それと、Firefoxの方も64bit版のJavaをインストールしたのでは使えません。
Firefoxは(ごく一部を除いて)32bit版のみなので、32bit版のJavaをインストールする必要があります。
ただ、普通にFirefoxを使ってjavaのページにアクセスして、上記手順を行えば32bit版が入るので気にすることはないので特に意識する必要はありません。
下記のJavaのページにもそれが書いてあります。
http://www.java.com/ja/download/faq/java_win64bit.xml
< JDKのインストール >
JDKは開発者用なので、Javaを利用するだけならインストールする必要はありません。
※私自身も恐らく使いませんが、せっかく調べたのでメモとして残しておきます。
1) 下記にアクセスします。
http://www.oracle.com/technetwork/java/javase/downloads/index.html
2) 上図のJDKと太文字で書いてある下の「DOWNLOAD」ボタンをクリックします。すると下図になります。
3) 真ん中よりちょっとしたに「You must accept the Oracle Binary Code License Agreement for Java SE to download this software.」と書いてある下の「Accept License Agreement」にチェックをいれます。※チェックを入れる意味は、ライセンスに同意したということです。
あとは、該当のアーキテクチャをクリックしてダウンロードします。
4) ダウンロードしたファイルをダブルクリックしてインストーラーを起動して、ウィザードに従ってインストールします。
5) パスを設定します。
パスに関して詳しくは下記に書いてあります。
http://docs.oracle.com/javase/7/docs/webnotes/install/windows/jdk-installation-windows.html
上記ではC:\Windows とかにもパスを通すように記述してありましたが、すでに通っていると思いますので省略しました。
デスクトップ画面の左隅で右クリックをして、[システム]を開きます。
システムを開いたら、右側の下図の赤色が付いた「システムの詳細設定」を押します。
下図が開くので、下の方の「環境変数」を押します。
下図が開いたら、下のリストの中の「Path」を選んで、「編集」を押します。
下図が開くので、変数値の欄の最後に追記します。追記はまず";"を入れてから、下記を付け加えます。
C:\Program Files\Java\jdk1.7.0_09\bin
ただし上記はWindows8 64bit版にJava 64bit版を入れた場合で、Windows8 64bit版にJava 32bit版を入れた場合やWindows 32bit版にJava 32bit版を入れた場合は試してないのでわかりません。ただ、インストールしたJava.exeのあるPathを指定すればよいかとは思います。
あとは「OK」ボタンを押して行って、一連の作業で開いたウインドウを閉じていけばインストールは終わりです。
6) 確認のためコマンドプロンプトを起動します。デスクトップの左隅で右クリックで[コマンドプロンプト]を選べば開きます。
そこで、java -version と入力して下図のようにでればOKです。
以上です。
昔も同じような記事を書いた覚えが・・・。ただ、今回はIE10に関してよく分からなかった。それと、Windows8 64bit版で32bit版のJavaアプリを開発するときは、どれ入れるんだ?? 私にはわかりません。
いずれにしても、64bitと32bitの混在は面倒ですね。
←Paintshop Pro X5 Ultimate (乗り換え/アップグレード)
これアマゾンで発注しました。
古いPaintshop proを持っていて、ずっと使い続けいていましたが、
Windows8にしたことだし、新しいバージョンにしようと思い
購入しました。
購入した時点で、「在庫あり」だったのですぐに発送準備される
と思ったら、丸一日たっても未発送のまま。
商品のページをみたらいつの間にか「通常5~7日以内に発送します」に
変わってました。(゚〇゚;)なぬ?????
【Windows】Sky Driveのクライアントアプリが提供された [windows]
2012/4/25にGoogle Driveがサービス開始になりました(関連記事:『【Windows】Google Driveサービス開始』)が、その前日にMicrosoftがSky Driveのクライアントアプリを提供しました。
参考URL:
(日本語) http://internet.watch.impress.co.jp/docs/news/20120424_528778.html
要するに、ドロップボックスやGoogle Driveのアプリと同じで、自分のPCにスカイドライブフォルダという同期用フォルダを作成して(変更可能)、スカイドライブフォルダのファイルを追加/削除/変更すると自動的にスカイドライブと同期してくれる仕組みです。
< インストール方法 >
1)まずブラウザで自分のスカイドライブのページを開きます。すると下記のようになって、左下の方に「SkyDrive アプリの入手」というのがあるのでクリックします。
2) 下図のページ(https://apps.live.com/skydrive)に跳びますので、Windowsの場合は「SkyDirve for Windows」の下にある「アプリの入手」ボタンを押します。
3) 下図のページに行きますので、真ん中あたりにある「ダウンロード」を押します。
4) ダウンロードしたら、そのダウンロードしたファイルをダブルクリックしてインストールを開始します。
初めにユーザーアカウント制御の画面が出て、「続行」を押すと下図のようになるはずです。
5) 下図が出ますので、「使ってみる」を押します。(これ以外のボタンがないです)
6) そうするとライブIDのアカウントとパスワードを聞かれますので入力します。大抵の方は、ライブIDはホットメールのIDやMSN メッセンジャーと同じだと思います。入力したら「サインイン」ボタンを押します。
7) SkyDriveと同期するフォルダを指定します。ほとんどの方はデフォルトで構わないと思いますので、そのまま「次へ」を押します。同期フォルダを変更したい方のみ「変更」ボタンを押して変えてから、「次へ」を押して下さい。
8) 直接他のデバイスからアクセス可能にするかを聞かれます。この機能は、SkyDriveにファイルを置いてなくても、PC上でSkyDriveのクライアントソフト(つまり、今インストールしているソフト)が起動している状態であれば、直接ファイルを持ってくる事ができるようです。ただ、私自身は試していません。
これは、SkyDriveに置いているものしか持ってこないという方はチェックを外してよいと思います。それと、個人専用のPCで、離れる時は必ず電源を切る方も入れてもチェックを外してもよいと思います。
その他の方は、正直どっちが良いのか分りません。セキュリティ上問題なければチェックを入れていてよいと思いますが・・・
チェックをどうするか決めて設定したら「完了」を押します。
9) すると下図のようになって同期が始まります。
あとは、Dropboxと同じように、上図のSkyDriveフォルダ内に変更があるとSkyDriveと常に同期してくれます。
インストールは以上です。
ただ、このSkyDriveのクライアントソフトですが、WindowsとMac, iOSはあるのですが・・LinuxとAndroidはありません。
なので、私のようにUbuntuを使っている人間には興味があまりありません。ただ、家族のノートパソコンとの同期には使えそうです。
←電気ケトル
母の日のプレゼントにと思って購入しました。
使ってくれるかな??
ただ、一時的だけど1250wという消費電力が・・・
家のヒューズ飛ばなければいいけど。
【Windows】Google Driveサービス開始 [windows]
2012/4/25(日本時間)、Google DriveがWindows版とAndroid版でサービスを開始しました。無料スペースは5Gです。
使えるようにする方法は、出てきた画面を素直に言われた通りやって行ったので特に覚えていません。
ただ、ダウンロードする際に、オプションで「問題がある時に自動的にクラッシュレポートを送るようにする」と言う主旨の所にチェックが入っていたので外しました。インストール自体は英語でした。(日本語にできるのかな?)
後は恐らくドロップボックスと基本的に同じと思うのですが、WebでGoogle Driveのページを開くと英語です。
これは何とかならんかな~と思ったら日本語化できました。
右上の歯車の所を押さえるとメニューが出て「Settings」があるので選びます。
すると、一番上に「Language :」の横にプルダウンメニューがあるので「日本語」を選びます。
そのすぐ下に「Time zone :」があるので、その横のプルダウンメニューで「Tokyo」を選びます。
後は一番下の所にある「Save」を押せば、日本語化します。
※余談ですが上のスクリーンショットはFirefox 12です。同日にリリースされました。
それと、Google Driveにはdriveアプリというのがあって、その開発関係のページ(SDKやAPIリファレンス等)下記です。
https://developers.google.com/drive/
とりあえず使って、使えたらラッキーかな。
それよりLinux用が無いのが・・・誰か作るかな??
←GPSロガー
今日、この激安のGPSロガーを発注しました。
Amazonの評価にもあるように
この型版はGT-730FL-Sと同じようなので、
秋月電子の通販の方に発注しました。
使い道はヨットレースなので、水には気をつけないとダメですが、
海上なので、さえぎる所がないので恐らくGPSの捕捉は
問題無いのではと期待してます。
【Win8】スタート(Metro)画面にコントロールパネルのショートカットを追加する方法 --- メモ [windows]
Windows 8のスタート(Metro)画面にコントロールパネルのショートカットを追加する方法です。
上記画面のようにスタート画面にコントロールパネルというメニューを作って、押すと下図に飛ぶようする方法です。
---2012/4/15追記 ---
zero様から本記事を記述した時のやり方(後述のもの)より、もっと簡単な方法のコメントを頂きました。
すべてのアプリを開いて、右クリックすると下図のように出るので、左下の「スタート画面にピン留めをする」を選ぶと、スタート画面にでます。
そして、スタート画面のアイコンを右クリックすれば、逆に「スタート画面からピン留めを外す」で外すこともできます。
zero様、本当にありがとうございました。
---2012/4/15追記終わり ---
今回も、もしWindows 8 を使うようになった時の為の自分用のメモです。そして元ネタはHow to Geekの下記の記事です。
< やり方 >
1) ショートカットの作成
デスクトップ画面にいって、デスクトップ上で右クリックして[新規作成]→[ショートカット]を選びます。
そしたら下図の画面が出るので、「項目の場所を入力してください」のエリアに下記を入力します。
%windir%\explorer.exe shell:::{26EE0668-A00A-44D7-9371-BEB064C98683}
※ブログの都合で折り返しが付いていますが一行です。
入力し終わったら、次へを押します。下記の画面がでたら、ショートカットの名前を入力します。「コントロールパネル」が良いと思います。
そしたら完了を押します。するとデスクトップ上にショートカットが出来るはずです。
2) アイコンの変更(必要なら)
※この部分はWindows XP以降共通なので詳しい説明は省略です。
作成されたアイコンを変更したい場合、アイコンを右クリックでメニューをだしてプロパティを選びます。
すると下図がでるので、[ショートカット]タブの[アイコンの変更]ボタンをおして、設定したいアイコンの入ったファイルを選びます。後は設定したいアイコンを設定します。
上図ではc:\Windows\System32\shell32.dll の中のアイコンを選びました。
3) スタート(Metro)画面にピン留めする。
作成したショートカットを右クリックして、「スタートにピン留め」を選びます。
これで、最初のスクリーンショットのようにスタート画面にコントロールパネルのメニューがでます。
4) デスクトップ上に残ったショートカットについて
これは、How-to-Geekの記事には書いて無かったのですが、デスクトップ上にコントロールパネルのショートカットが残ってしまいます。必要なら残しておいていいのですが、私はデスクトップ上にあまりショートカットを置かないタイプなので、試しにデスクトップ上のショートカットを消してみました。
そしたら、デスクトップ上のショートカットが消えたらスタート画面も消えるだろうと思っていましたが、スタート画面の方は残ったままでした。
もちろん、スタート画面の「コントロールパネル」を押すと本記事の2つ目のスクリーンショットになりました。
とりあえず、目的達成です。
←GPSロガー
この前からこの製品が気になってるんですが。。
機能的には私が欲しい機能を全て備えているのですが、
いかんせんアマゾンのレビューがバラバラで・・・
ガーミンとかなら良いのでしょうが、高くて手がでない。