この広告は前回の更新から一定期間経過したブログに表示されています。更新すると自動で解除されます。
【Ubuntu 11.04】 Unityのメニュー(launcher) カスタマイズ。FirefoxとThunderbirdのクイックリスト追加。 [ubuntu]
OMG! Ubuntuの下記の記事で、UnityのLauncherにOperaのクイックリスト(右クリックで出るメニュー)を追加する方法が書いてありました。
http://www.omgubuntu.co.uk/2011/04/how-to-add-quicklists-for-opera-in-unity/
それで、これってFirefoxとかThnunderbirdとかでも出来るんじゃない?と思った私。試しにやってみました。
--- 5/2 追記 ---
アップデートがあることを考慮していませんでした。
本記事を参考にメニューを作成した後にアップデートで元に戻ってしまった方、(*_ _)人ゴメンナサイ
firefox.desktopやthunderbird.desktopなどのメニューエントリーファイル(*.desktop)は,下記のディレクトリの順に見て行って先に見つかった方が採用されます。
1) ~/.local/share/applications
2) /usr/local/share/applications
3) /usr/share/applications
別の言い方をすると、個人設定、ホスト固有設定、ソフトのデフォルト設定、の順で見ていくと言うことです。
それで、3)のディレクトリは、Ubuntuの場合、インストールCDやリポジトリー、PPAなどから提供されたソフトのデフォルト設定が入るディレクトリです。
なので、3)のディレクトリにあるfirefox.desktopやthunderbird.desktopをエディットしても、アップデートの際に上書きされて消されてしまう可能性があります。
そこで、2) のディレクトリにfirefox.desktopやthunderbird.desktop入れて修正するように手順を変更しました。
ファイルシステム階層標準の観点からも、カスタマイズしてホスト固有の設定にするなら、ここに入れるのが妥当だと思います。
なので、修正箇所が3点あって、修正1と修正2として示した部分、及び、最終行の一部の削除をしました。
---- 5/2 追記終わり ---
--- 修正1 ここから ----
まずはFirefox。
1)root権限で/usr/share/applications/filrefox.desktopを開く
sudo vi /usr/share/applications/firefox.desktop
1) コピーしてからエディタで開く
sudo cp /usr/share/applications/firefox.desktop /usr/local/share/applications/.
sudo vi /usr/local/share/applications/firefox.desktop
※エディタは好きなもの使って、firefox.desktopをfroot権限で開けばよいです
--- 修正1 ここまで ----
2) 編集
X-Ayatana-Desktop-Shortcuts=NewWindow; という行があるので、
X-Ayatana-Desktop-Shortcuts=NewWindow;NewTab;SafeMode;
と青色で記述した部分を付け足す。そして、上記の行以降に下記の青色と赤色の部分を付け足す。
[NewWindow Shortcut Group]
Name=Open a New Window
Name[ast]=Abrir una ventana nueva
Name[bn]=Abrir una ventana nueva
Name[ca]=Obre una finestra nova
Name[da]=Åbn et nyt vindue
Name[de]=Ein neues Fenster öffnen
Name[fi]=Avaa uusi ikkuna
Name[fr]=Ouvrir une nouvelle fenêtre
Name[gl]=Abrir unha nova xanela
Name[he]=פתיחת חלון חדש
Name[hr]=Otvori novi prozor
Name[hu]=Új ablak nyitása
Name[it]=Apri una nuova finestra
Name[ja]=新しいウインドウを開く
Name[ku]=Paceyeke nû veke
Name[lt]=Atverti naują langą
Name[nl]=Nieuw venster openen
Name[ro]=Deschide o fereastră nouă
Name[ru]=Открыть новое окно
Name[sv]=Öppna ett nytt fönster
Name[ug]=يېڭى كۆزنەك ئېچىش
Name[uk]=Відкрити нове вікно
Name[zh_CN]=新建窗口
Name[zh_TW]=開啟新視窗
Exec=firefox -new-window about:blank
TargetEnvironment=Unity
[NewTab Shortcut Group]
Name=Open a New Tab
Name[ja]=新しいをタブ開く
Exec=firefox -new-tab about:blank
TargetEnvironment=Unity
[SafeMode Shortcut Group]
Name=Safe Mode
Name[ja]=Safe Mode で起動する
Exec=firefox -safe-mode
TargetEnvironment=Unity
赤色の部分をURL(例:http://www.google.co.jp/)に書き直すと、メニューを選んでウインドウやタブを開いたときにそのURLが開かれます。上記のままだとブランクページが表示されます。
これでセーブします。
3) 確認
一度、ログアウト&ログインします。するとランチャーのFirefoxアイコンを右クリックすると下記のようになるはずです。
次にThunderBird。基本的にFirefoxとやり方一緒です。
--- 修正2 ここから ----
1) root権限で/usr/share/applications/thunderbird.desktopを開く
sudo vi /usr/share/applications/thunderbird.desktop
1) コピーしてからエディタで開く
sudo cp /usr/share/applications/thunderbird.desktop /usr/local/share/applications/.
sudo vi /usr/local/share/applications/thunderbird.desktop
※エディタは好きなもの使って、thunderbird.desktopをfroot権限で開けばよいです
--- 修正2 ここまで ----
2) 編集
下記の青字の所を付け足してセーブしてください。
[Desktop Entry]
Encoding=UTF-8
Name=Thunderbird Mail/News
Comment=Read/Write Mail/News with Thunderbird
GenericName=Mail Client
Exec=thunderbird %u
Terminal=false
X-MultipleArgs=false
Type=Application
Icon=thunderbird
Categories=Application;Network;Email;
MimeType=text/html;text/xml;application/xhtml+xml;application/xml;application/vn
d.mozilla.xul+xml;application/rss+xml;application/rdf+xml;
StartupWMClass=Thunderbird
StartupNotify=true
Name[es]=Cliente de correo y noticias Thunderbird
Name[cs]=Poštovní klient Thunderbird
Name[ca]=Client de correu Thunderbird
Name[fi]=Thunderbird-sähköposti
Name[fr]=Messagerie Thunderbird
Name[gl]=Cliente de correo Thunderbird
Name[hr]=Mozilla Thunderbird e-pošta/novosti
Name[hu]=Thunderbird levelezőkliens
Name[ja]=Thunderbird メール
Name[pl]=Klient poczty Thunderbird
Name[pt_BR]=Cliente de E-mail Thunderbird
Name[sk]=Thunderbird - poštový klient a novin
Name[sv]=E-postklienten Thunderbird
Name[ru]=Почтовый клиент Thunderbird
Name[ug]=Mozilla Thunderbird ئېلخەت/خەۋەر
Name[zh_CN]=Thunderbird 邮件/新闻
Name[zh_TW]=Thunderbird 郵件
Comment[es]=Lea y escriba correos y noticias con Thunderbird
Comment[ca]=Llegiu i escriviu correu
Comment[cs]=Čtení a psaní pošty
Comment[de]=Emails lesen und verfassen
Comment[fi]=Lue ja kirjoita sähköposteja
Comment[fr]=Lire et écrire des courriels
Comment[gl]=Lea e escriba correo electrónico
Comment[hr]=Čitajte/šaljite e-poštu s Thunderbird
Comment[hu]=Levelek írása és olvasása a Thunderbirddel
Comment[it]=Leggere e scrivere email
Comment[ja]=メールの読み書き
Comment[pl]=Czytanie i wysyłanie e-maili
Comment[pt_BR]=Ler e escrever suas mensagens
Comment[sk]=Čítajte a píšte poštu, čítajte novinky pomocou programu Mozilla Thunderbird
Comment[sv]=Läs och skriv e-post
Comment[ru]=Читайте и пишите письма
Comment[ug]=ئېلخەت ۋە خەۋەرلەرنى Mozilla Thunderbird دا كۆرۈش ۋە يېزىش
Comment[zh_CN]=阅读邮件或新闻
Comment[zh_TW]=以 Mozilla Thunderbird 讀寫郵件或新聞
GenericName[ca]=Client de correu
GenericName[de]=E-Mail-Client
GenericName[fr]=Client de messagerie
GenericName[gl]=Cliente de correo electrónico
GenericName[hr]=Klijent e-pošte
GenericName[hu]=Levelezőkliens
GenericName[ja]=メールソフト
GenericName[ru]=Почтовый клиент
GenericName[sk]=Poštový klie
GenericName[ug]=ئېلخەت دېتالى
GenericName[zh_CN]=邮件新闻客户端
GenericName[zh_TW]=郵件用戶端
X-Ayatana-Desktop-Shortcuts=NewMail;AddressBook;MailFolder;
[NewMail Shortcut Group]
Name=Write a New E-mail
Name[ja]=新しいメールを書く
Exec=thunderbird -compose
TargetEnvironment=Unity
[AddressBook Shortcut Group]
Name=Open the Address Book
Name[ja]=アドレス帳を開く
Exec=thunderbird -addressbook
TargetEnvironment=Unity
[MailFolder Shortcut Group]
Name=Open the Mail Folder
Name[ja]=メールフォルダを開く
Exec=thunderbird -mail
TargetEnvironment=Unity
3) 確認
一度ログイン&ログアウトを行ってください。ランチャーのThunderbirdアイコンを右クリックすると下記のようになるはずです。
上記をクリックすると、下図のように新規作成の画面がでます。
<<注意>>
ランチャーのメニューを増やすと読み込みに時間がかかる為か、起動がほんの少し遅くなります。
<< もしメニューが出ない場合>>
個人の権限でインストールした場合やメニューをカスタマイズした場合、
~/.local/share/applications
のディレクトリにfirefox.desktop やthunderbird.desktopがある場合があります。
こちらのディレクトリにあるファイルが優先されるので、上記ファイルを削除するか、こちらのファイルを書き直してください。
←無線USBプリンターサーバー
プリンターサーバーに無線タイプが
やっぱりあったか・・・
ただ、Windows 7 64bit版とかは双方向非対応
Ubuntuとかで設定した人いるのかな?
まぁ、最近は無線LAN対応プリンタが結構安いけど・・・








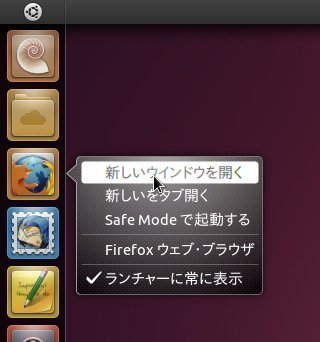
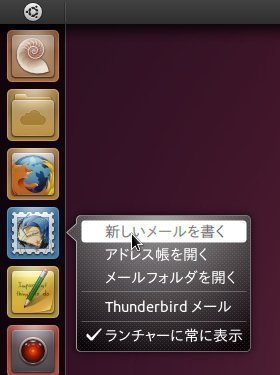
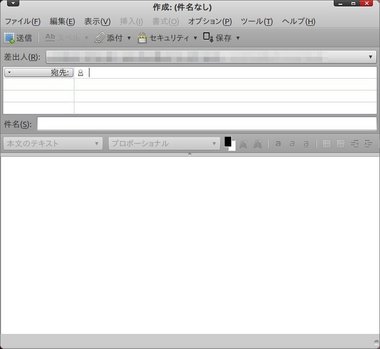







コメント 0