【Ubuntu 11.04】 Tomcat 7.0.11 インストール + Eclipse 3.7M6(Indigo)に Tomcatプラグイン インストール [ubuntu]
Eclipse 3.7M6(Indigo)をインストールしたので、ついでにTomcat 7.0.11をインストールしてみました。
操作をしやすくするために、EclipseにTomcatプラグイン(tomcatPluginV33)もインストールしました。
javaのインストール方法は、
『【Ubuntu 11.04】 Oracle(Sun) Java version 6 update 24 インストール (Firefox 4.0 プラグイン含む)』
Eclipse 3.7M6(Indigo) のインストール方法は、
『【Ubuntu 11.04】 Eclipse 3.7M6(Indigo) + CDT 8.0 + Pleiades 1.3.3(日本語化)』
をご覧ください。
一応簡単なJSPを作って動かせました。
具体的なインストール方法は長くなったので、『続きを読む』を押してください。(直接この記事を開いた方は既に見えていると思います。
←Eclipse 参考書
amazonのなか見検索で目次を見ると
Tomcatについても触れられてるみたい。
<< Tomcat 7.0.11 >>
1) ダウンロード
下記のページにアクセスして、Binary Distributionsの・Coreの○tar.gz をダウンロードします。現在7.0.11ですが、7.0.xxなら同じ手順でできると思います。
http://tomcat.apache.org/download-70.cgi
2) 展開
今回も /opt に入れました。ただ、結局オーナーを自分にしないとうまくEclipseと連動できなかったので、ホームディレクトリでよいと思います。(/opt に入れる必要なかった。。) ホームディレクトリにインストールする方は適宜読み直してください。(ホームディレクトリの場合はsudoなど必要ありません)
端末から
cd /opt
sudo tar xf /*<ダウンロードPATH>*/apache-tomcat-7.0.11.tar.gz
sudo chown -R user:group apache-tomcat-7.0.11
# userはwhoami コマンドで確認してください。groupはUbuntuの場合、userと同じです。
#例(nattyというアカウントなら):sudo chown -R natty:natty apache-tomcat-7.0.11
#sudoを付けずにtarで展開された方は、chownコマンドは必要ありません。
sudo ln -s apache-tomcat-7.0.11 tomcat
3) 設定
3-1) CATALINA_HOMEの設定
『【Ubuntu 11.04】 Oracle(Sun) Java version 6 update 24 インストール (Firefox 4.0 プラグイン含む)』
でJavaのSDKをインストールした時に、
export JAVA_HOME=/usr/lib/jvm/jdk1.6.0_24
export PATH=$PATH:$JAVA_HOME/bin
を記述しましたが、その下にでも、
export CATALINA_HOME=/opt/tomcat
を付け加えてください。 上記記事を参考に/etc/profile.d/sun_java.shを作成された方は次のようにすればよいです。
cd /etc/profile.d
sudo vi sun_java.sh
最終行に export CATALINA_HOME=/opt/tomcat を追記してセーブ。
終了したら、一度ログアウトしてログインしてください。 (sourceコマンドでもよいですが、ログアウトの方が確実なので)
3-2) Tomcat Userの設定
cd /opt/tomcat/conf
vi tomcat-users.xml # sudo 必要ないはず。
これで下記のようにエディットします。
---- ここから ---
~ 前略 ~
<!--
NOTE: The sample user and role entries below are wrapped in a comment
and thus are ignored when reading this file. Do not forget to remove
<!.. ..> that surrounds them.
-->
<role rolename="tomcat"/>
<role rolename="manager-gui"/>
<role rolename="admin-gui"/>
<role rolename="role1"/>
<user username="tomcat" password="tomcat" roles="tomcat"/>
<user username="both" password="tomcat" roles="tomcat,role1"/>
<user username="role1" password="tomcat" roles="role1"/>
<user username="username" password="pass" roles="manager-gui,admin-gui"/>
</tomcat-users>
---- ここまで ----
まず、<role rolename="tomcat"/>の前に"<!--"と</tomcat-users>の前に"-->"と記述してあって、コメントアウトされてます、これらを削除してください。
以前のバージョンだとrolseがmanagerとadminだったと思いますが、GUIの場合manager-guiとadmin-guiを使用します。そして、textの場合はmanager-scriptとadmin-scriptになります。
usernameと passは自分の覚えやすいものにしてください。
4) 確認
echo $CATALINA_HOME
と入力して、/opt/tomcat と出るのを確認する。(ホームディレクトリにインストールした人は、そのPath)
$CATALINA_HOME/bin/startup.sh
入力すると、下記が出力され起動されます。(バージョンやPathは環境によって違います)
Using CATALINA_BASE: /opt/tomcat
Using CATALINA_HOME: /opt/tomcat
Using CATALINA_TMPDIR: /opt/tomcat/temp
Using JRE_HOME: /usr/lib/jvm/jdk1.6.0_24
Using CLASSPATH: /opt/tomcat/bin/bootstrap.jar:/opt/tomcat/bin/tomcat-juli.jar
そしたら、ブラウザを立ち上げて、http://localhost:8080/ にアクセスします。すると下図の画面がでます。
左サイドに猫のロゴがありますが、その右サイド側にManager Appというボタンがあるので押します。
アカウント名とパスワードを求められますので、 3) で設定したusernameと passを入力します。
すると、下図のような画面になります。
これがうまくいけばOKです。
終わったら、Tomcatを終了しますが、下記のコマンドで終了します。
$CATALINA_HOME/bin/shutdown.sh
startupの時と同じものが端末上に表示されるはずです。
<< Tomcat Plugin >>
1) ダウンロード
下記のページからtomcatPluginV33.zipをダウンロードします。
http://www.eclipsetotale.com/tomcatPlugin.html
2) インストール
まずは、eclipseを終了しておいてください。
そしてtomcatPlluginV33.zipをインストールしたeclipse内のdropinsディレクトリに解凍すればよいです。
具体的には、eclipseを /optにインストールした場合、端末から、
cd /opt/eclipse/dropins/
sudo unzip /*<ダウンロードPath>*/tomcatPluginV33.zip
とします。sudo しているので、<ダウンロードPath>はルートからの絶対Pathにしてください。
3) 設定
eclipseを起動します。
メニューから[ウインドウ]→[設定] で設定画面を出します。そしたら、左側の欄にTomcatがあるはずのなので選びます。
そしたら、上図のように、tomcatのバージョン7.xをチェックを入れて、Tomcat ホームにTomcatのインストールディレクトリを指定します。ちなみにTomcatホームは、端末から"echo $CATALINA_HOME"と入力した時の値と同じです。
もし、eclipseのツールバーにtomcatのアイコンが無い場合は、eclipseのメニューから[ウインドウ]→[パースペクティブのカスタマイズ]を選びます。すると下図のウインドウが開くはずです。
Tomcatの所にチェックを入れて「OK」を押せばツールバーにアイコンが出るはずです。
4) EclipseからTomcatの起動・停止
eclipseから猫のアイコンを押してTomcatを起動します。この時eclipseのコンソール欄に赤字で色々メッセージが出るはずです。
そしたらブラウザで http://localhost:8080/ にアクセスして、下図が出るのを確認してください。
今度は、猫の上に赤でバツ印がついているアイコンを押してください。 この時もeclipseのコンソール欄に赤字でメッセージが出るはずです。
もう一度 http://localhost:8080/ にアクセスするか、アクセスした状態ならリロードしてください。今度は「ページ読み込みエラー」が発生しているのを確認してください。Firefoxなら「正常に接続できませんでした」というエラーが出るはずです。
念のため上記の起動と停止をもう一回くらい試してください。(初めからTomcatが立ち上がっていた場合の為)
うまく起動・停止できたら完了です。ご苦労さまでした。
あとはEclipseでファイルの関連付けを設定して、
[ファイル]→[新規]→[java}→[Tomcatプロジェクト]でプログラム作るだけです。
これ以上は、書籍でも購入するか、ネットで調べるかしてください。








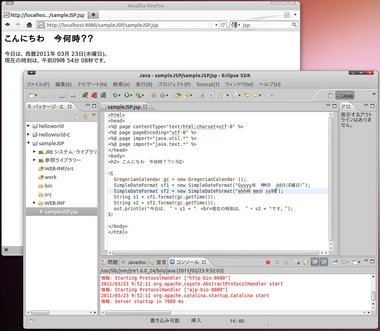
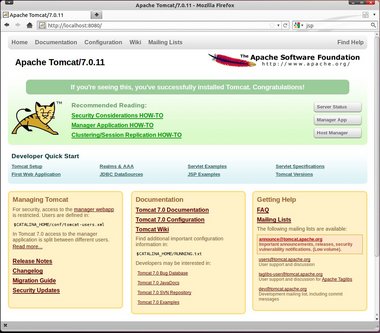
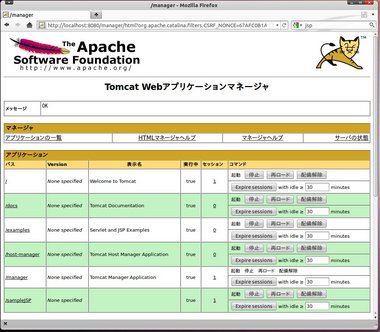
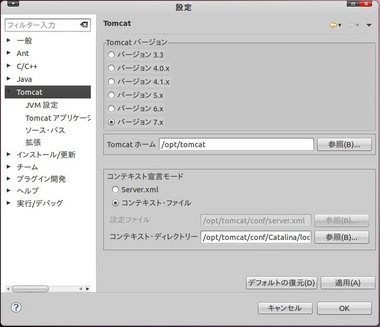
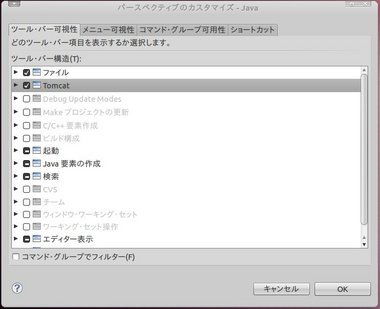
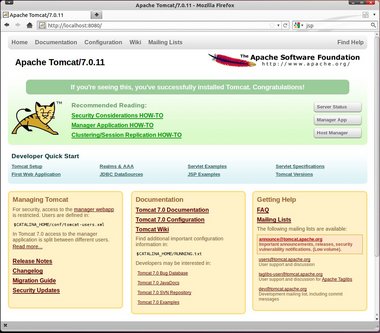






非常に参考になりました。ありがとうございます。
Blogでも紹介させていただきました。
by Yossy (2012-03-17 15:50)
☆Yossyさん☆
参考になって良かったです。
サーバー構築頑張って下さい。
by あんきょ (2012-03-19 22:46)