NTT西日本フレッツ光プレミアムで、コレガの無線LAN親機をアクセスポイント(ルーター機能OFF)として使う [コンピュータ全般]
とあることから、下記のコレガの無線LANルーターをもらいました。

コレガ(アライドテレシス) IEEE802n.11n/g/b規格対応 無線LANルータ 有線ポートオールギガ/DLNA USBポート/WPS CG-WLR300GNE
- 出版社/メーカー: コレガ
- メディア: Personal Computers
それで、私の家はNTT西日本のフレッツ光プレミアム。ルーター機能OFFにして図1のようにつなげても、WLR300GNEの設定画面が出ません。
図1 全体接続図
それというのも、フレッツ光プレミアムのCTUはLAN側のIPアドレスに192.168.24.XXXを使うのに対して、WLR300GNEは背面のスイッチでルーター機能OFFにするとIPアドレスが192.168.1.220になります。(最近のコレガの無線LAN親機はほとんどこうなる)
前述のIPアドレスの青い部分の数字が違う為、いちいち下記の手順5)を行わないとならないので設定が面倒です。
そこで、一度パソコンをWLR300GNEと通信できるIPアドレスに変更してWLR300GNEと接続します。その状態で、WLR300GNEのIPアドレスを192.168.24.XXXに変更して、PCを元の設定に戻すという手順を行います。
<<手順 >>
1) WLR300GNEの電源を切ります。
2) WLR300GNEの背面スイッチで「ルーター機能OFF」にします。
詳しくは、コレガ下記のページを見てください。
http://corega.jp/support/faq/search/faq677.htm
3) CTUの空きのLANポートとWLR300GNEのWANポートをLANケーブルでつなぎます。そしてWLR300GNEの電源を入れます。
4) 設定に使うパソコン(CTUにLANケーブルで接続済み)の電源を入れます。
※直結設定方法:とりあえず、パソコンをCTUに接続しにくい環境(パソコンを子機側で使用するとか)であれば、3)と4)の替わりに図2のように直結してそれぞれ電源を入れて、これ以降から手順の8)までの設定しても良いです。この方法であれば、設定値さえ分かっていれば、CTUが無い所でもできます。ただ、いつも直結設定方法でしか設定ができない環境であれば、特にこの記事の設定をする必要はありません。
図2 パソコンとWLR300GNEを直結
5) 下記のURL(コレガのサイト)に詳細設定ガイドというのがダウンロードできますので、その「5.3パソコンのIPアドレスを固定する」の方法に従ってパソコンのアドレスを変更します。具体的なアドレスもマニュアルの通りでOKです。(このマニュアルを読むにはAdobe Readerが必要です)
http://corega.jp/prod/wlr300gne/download.htm
この時、初めの設定と変更手順をメモしておいてください。一般的な家庭で使用されている方は、変更前は「IPアドレスを自動的に取得する」 と「DNSサーバーアドレスを自動的に取得する」にチェックが入っているはずです。
※私は念のため、デフォルトゲートウェイに192.168.1.220を設定しました。
※これ以降、手順9)で元に戻すまで、設定に使うパソコンは外部のインターネットにはアクセスできなくなります。 もちろん、この記事も。
6) ブラウザのアドレス欄に192.168.1.220と入力します。すると図3のような画面になるはずです。(かなり寂しい画面・・・)
図3 IPアドレス変更前
7) ログインして(設定していなければパスワードは必要ないはず)、[LAN側設定]→[ルーターIP]以外の設定をしておきます。
図1のパソコンAの方法で接続せずパソコンBのみの方や直結設定方法の方は、この段階で設定しておいた方がよいのではないかと思います。(私自身は図1のパソコンBを使うことはほとんど無いので・・・)
図1のパソコンAがある方は(つまりCTUに有線で接続して、WLR300GNEはゲーム機などのアクセスポイントとして使う場合)後からパソコンAで設定できます。
8) 他の設定が終わったら、[LAN側設定]→[ルーターIP]とたどります。
そこで、 LAN側アドレスが192.168.1.220になっていると思いますので、それぞれ図4のように直します。
図4 設定画面
LAN側IPアドレス:192.168.24.220
サブネットマスク : 255.255.255.0
ゲートウェイアドレス : 192.168.24.1
DNSサーバー : 192.168.24.1
とします。LAN側IPアドレスの最後の桁は別に220でなくてもかまわないのですが、使ってはならない番号とかあるので、分からなければ220にして下さい。もし、もう一台無線LANの親機があるとか、固定アドレスの無線LAN対応のプリンタなどがある場合は、101~254までの間で重複しないアドレスを使用してください。(もちろん、CTUのDHCP払い出しIPアドレスを変えた人はそれと重ならないように・・デフォルトでは51~100)
ここでは220で設定したものとして説明します。
設定が終わったら「設定」ボタンを押します。するとカウントダウンが始まって0秒になるまで触らないで下さい。
9)カウントダウンが終わったら、ブラウザを終了してください。ブラウザがページを読み込みできなかったり、ブラウザがエラーページの表示になるかもしれませんが、かまいません。むしろ、それが正常です。
そして、設定に使ったパソコンを5)で行った同様の手順でインターネットプロトコル バージョン4の設定を元に戻します。
直結設定方法で行った方は、パソコンとWLR300GNEの電源を切って、CTUの空きLANポートとWLR300GNEのWANポートをLANケーブルで接続して電源をいれて下さい。
手順の7)、 8)ですべて設定が終わって問題なければ、WLR300GNEは動いているはずで、後は子機側の設定のみです。
設定に使ったパソコンは、そのまま使うのであれば何もする必要はありません。もし、設定に使用したパソコンが、子機として使ったり、借り物だったり、直結設定方法での場合は、電源を切って必要ならCTUとのLANケーブルをはずして、子機として設定したり、持ち主に返すなりして下さい。
10)設定を変更したい場合や7)の手順を飛ばした方は、図1のパソコンAがある方はブラウザのアドレス欄に192.168.24.220と入れれば、図5のように出て、ログインすれば設定できます。(ただし、手順8が間違っていないのが前提です)
図5 IPアドレス設定後
図1のパソコンBに相当するものしか持っていない方ですが・・、子機側から直接ログインできるか私はやったことがないので分かりません。もしできない場合は、CTUのLANポートの開いている所とパソコンのLANポートをLANケーブルで接続してください。5)の手順をせずとも、上記同様192.168.24.220とブラウザに入力すれば、ログインできるはずです。
どうしても設定を直結設定方法で行わなければならなくなった場合は、今度は5)の手順のところで設定に使うパソコンの固定IPアドレスを192.168.24.123にして下さい。
以上です。
ちなみに設定用のLANケーブルが無ければ下記のような安価な1mくらいのものを購入するのがよいと思います。(私は100円ショップで購入したのを使ってます。)

ELECOM イーサネットLANケーブル(黒)1M LD-CT/BK1
- 出版社/メーカー: エレコム
- メディア: Personal Computers
この手法の基本的な流れは、有線・無線とわずネットワークに固定IPで接続されている機器を別のネットワークにお引越しした際に、以前のアドレスが残っていて変えなくてならない時に行う手法です。なので、ネットワークを個人で設定する方は覚えていて損はないと思います。(フレッツ光のプレミアムからネクストに変えた時とか使える手法です)
恐らくですが、他のコレガのルーターも同様に設定できると思います。
↑
WLR300GNEはUSBの外付けハードディスク端子を持っていてDLNA対応。
家にはレグザ(Z1)2台とソニーのDLNA対応テレビ1台あるが、ネットワークでつないでない。
そうすると、上記のようなものが欲しくなってくる・・・が、お金が無い。。








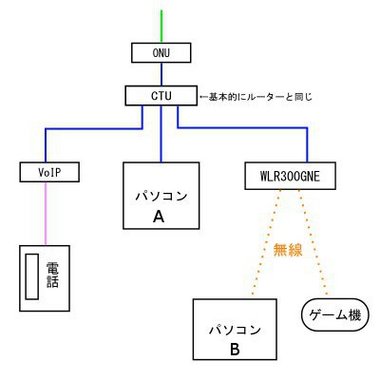
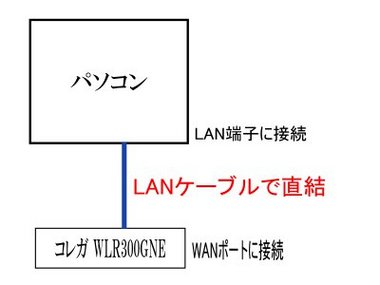






これって、光で無線を接続するのに必須の知識なのでは?
他の人はどうやってるのでしょう。わたしはこれで助かりました。
by 男爵 (2013-03-22 23:28)