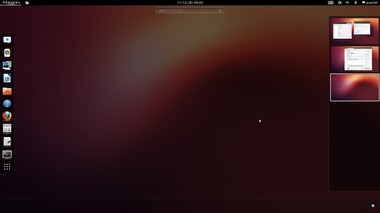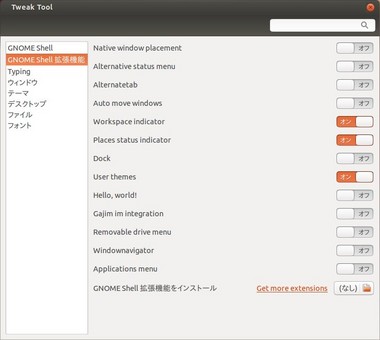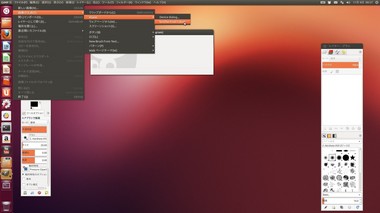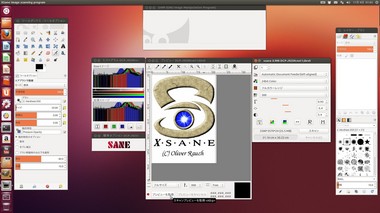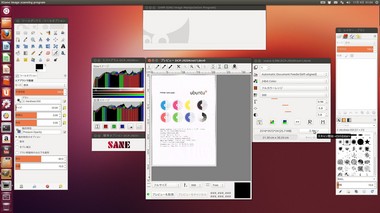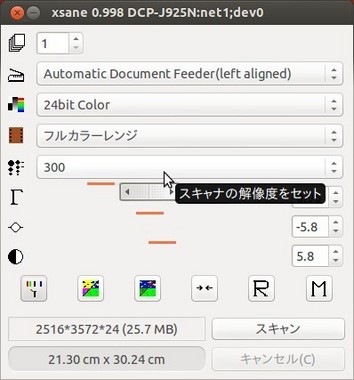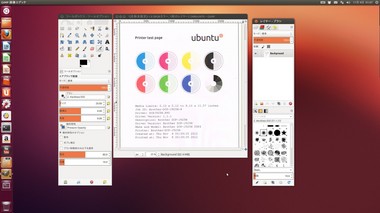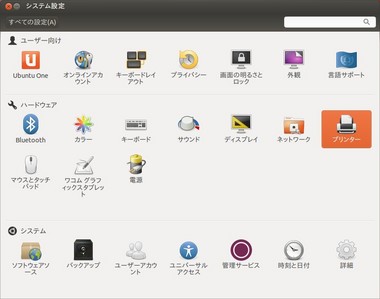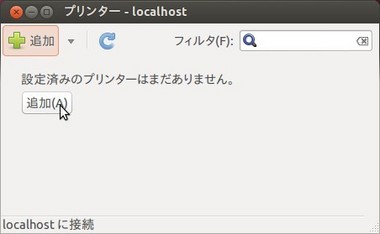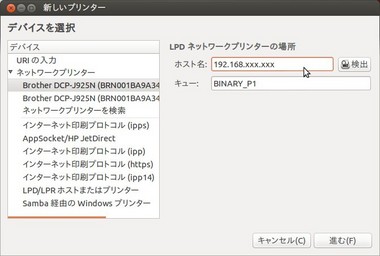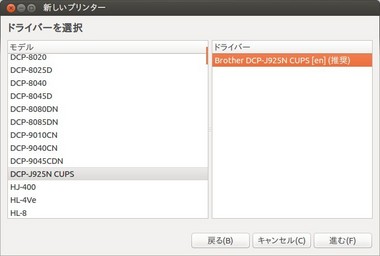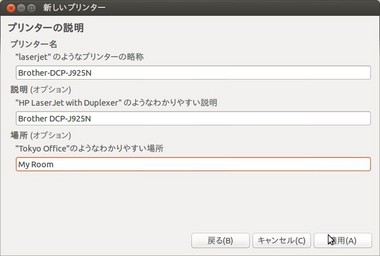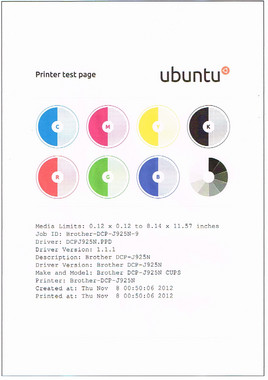【Ubuntu 12.10】 ログイン画面をLightDMからMintのMDMに変えてみる。--- テーマの変更可能に [ubuntu]
Ubuntu 12.10のログイン画面は通常下図のLightDMです。
これをMINTで使用されているMDMにする方法がWebUPD8さんの下記の記事に書いてありました。
http://www.webupd8.org/2012/11/how-to-install-latest-mdm-display.html
下図のようなログイン画面にすることができます。
[[重要]] Gnome Shellをインストールしている方は、MDMをインストールするとGnome Shellを削除してしまいます。ですので、Gnome ShellとMDMの併用は無理です。
< インストール方法 >
端末から下記のコマンドでインストールできます。ある程度の数のテーマもインストールされます。
sudo add-apt-repository ppa:nilarimogard/webupd8
sudo apt-get update
sudo apt-get install mdm mint-mdm-themes
これでインストール中に下図の画面になります。
ここでは<了解>を押します。すると、下図が出るはずです。
ここで、lightdmとmdmを選択できるはずなので、カーソルキーを押して[mdm]を選択してエンターキーを押してください。
あとは、プロンプトに戻ったらインストール終了です。
因みにインストール後、テーマを変更せずにログアウトすると下図になるはずです。
< テーマの変更 >
UnityのDashを開いて検索欄に「mdm」と入力すると下図のように「ログイン画面」というのがでるのでクリックします。
※クリックではなくて下図の状態でエンターキーを押すと、mdmが起動してログイン画面になるので注意してください。
するとパスワードの入力(root権限が必要なので)をしたのちウインドウが開くので[ローカル]のタブを押します。すると下図のようになるはずです。
もし、コマンドラインから起動したい場合は下記のコマンドで起動してください。
gksu mdmsetup
あとは、見ると分かるとおり、真ん中にテーマのリストがあるので選択して、右下の[閉じる]を押せばテーマが変更されます。テーマを選択する時に、選択によって色が変わっただけではダメで、ちゃんとチェックボックスを押してください。
それで、ログオフすればテーマが変わります。
< テーマを持ってくる >
テーマは下記URLのgnome lookにいっぱいあります。
http://gnome-look.org/index.php?xcontentmode=150
ここから持ってくればよいのですが、バージョンによって修正が必要なものもあります。ですので、下記の手順で行うことを推奨します。
端末を開いて、ダウンロードしたテーマを保存したディレクトリに行って、
tar zxf <ダウンロードしたテーマ>.tar.gz
この時に拡張子が.tar.gzでないときは、やめておいた方が無難です。
cd <展開によって作成されたディレクトリ>
ls
ここで、GdmGreeterTheme.desktop があることを確認します。
もしあれば、<テーマの変更>の手順でテーマを変更できる状態にして、同じ画面の右側に[追加]とあるのでそれをおして、ダウンロードしたテーマ(.tar.gzの拡張子のもの)を選択してください。これで、テーマのリストの中に入ったはずです。
確認のためにtar で展開したディレクトリは無題にスペースを取るので削除してしまってかまいません。
もし、 GdmGreeterTheme.desktop がMdmGreeterTheme.desktopとなっていたら修正が必要です。
端末から
mv MdmGreeterTheme.desktop GdmGreeterTheme.desktop
vi GdmGreeterTheme.desktop #エディターはお好きなのを
ここで初めの方の行に [MdmGreeterTheme] という記述があるはずですので、[GdmGreeterTheme] に書き直してセーブします。
cd ..
tar zcf <適当なファイル名>.tar.gz <展開したディレクトリ名>
"適当なファイル名"は、わかりやすい名前をつければよいです。ただ、既にある名前にはしないでください。"展開したディレクトリ名"は当然先ほど編集したGdmGreeterTheme.desktopがあるディレクトリ名です。
あとは、作成した.tar.gzをGdmGreeterTheme.desktopがあったときと同様の手順でテーマに追加してください。また、インストール後に作業用に使っていたディレクトリは削除してかまいません。
因みに、MdmGreeterTheme.desktopとなっているのは最近のMDM用のテーマが多いようです。
例えば、下図はAproachOneというテーマで修正が必要です。
< 参考 >
インストールされたテーマの保存先は下記です。ここにディレクトリ毎に保存されています。
/usr/share/mdm/themes
また、mdmの設定は下記です。
/etc/mdm/mdm.conf
もし、上記に記述がない部分は下記のデフォルトのmdmの設定を使用するようです。
/usr/share/mdm/defaults.conf
< テーマについて >
下図のようにユーザーリストがでるものもあります。
下図はHumanのテーマです。なんか昔のUbuntuを思い出します。
以上です。
Gnome Shellと併用できないのが痛いな~
←外付けHDD (HD-LB2.0TU2/N)
これ、発注してしまった。
調べても,どのメーカーも同じような感じだったのでこれにしました。
熱がヤバイみたいですが、なんとかなるでしょう。
買った理由に関しては、暇な時にブログに書こうと思ってます。
【Ubuntu 12.10 Gnome】 Ubuntu Gnome Remix 12.10 を試しにインストールしてみました。 [ubuntu]
Ubuntu Gnome Remix 12.10というのがあって、WebUPD8さんの記事でも紹介されています。
http://www.webupd8.org/2012/10/prefer-gnome-shell-download-ubuntu.html
Ubuntu Gnome Remix 12.10というのは、大雑把に言うとGnome Shellがデフォルトセッションになっていて、Unityが入っていません。
どんなものか試しにVirtualbox 4.2.4に入れてみました。
リリースノート及びダウンロードURL :
https://wiki.ubuntu.com/UbuntuGNOME/ReleaseNotes/12.10
< インストール >
インターフェースのテーマは下図のように違いますが、基本的にUbuntuの通常のものと全く一緒です。ですので、省略。
インストールされるGnomeのバージョンは3.6.1です。
ただ、WebUPDさんの記事にも書いてありますが、Nautilusが3.4.2とかTotemが3.4.3とか、一部古いバージョンです。
もしこのバージョンを上げたかったら、Gnome3 TeamのPPAを利用します。その場合、インストール後に端末から下記を入力します。
sudo add-apt-repository ppa:gnome3-team/gnome3
sudo apt-get update
sudo apt-get upgrade
もし上記を行ったなら、Gnome3 Teamは同じPPAでGnome Shell 3.6用のextensionを提供しているので、下記のコマンドでインストールすると便利です。(テーマも変えられるようになります)
apt-get install gnome-shell-extensions
< 実際に試用してみて >
まずログイン画面がGDMです。
これ、結構カッコいい。(通常のUbuntuでもGDMは提供されているので、今度試してみようと思います。)
Web ブラウザはFirefoxが入ってなくて、Web(Epiphany) 3.6.1です。
ソフトウエアセンターが無くて、「ソフトウエア」というアプリが入っています。
日本語化に関してはほとんど通常のUbuntuと変わらないような気がします。
このように、大きな違いは一部のデフォルトアプリが違うくらいです。
同じリポジトリを使用しているので、Firefoxとかをいれたりしてアプリを追加していけば、ほとんど通常のUbuntuにGnome Shellをインストールしたのと変わらなくなってしまいます。
ですが、Ubuntuは使うけどUnityは絶対使わないという方には、こちらのUbuntu Gnome Remixをインストールした方が手間が省けて無駄なソフトをいれなくて済むとは思います。
※記事を書いてる途中で寝てしまった・・・
←DVD-Rメディア(太陽誘電)
DVD-Rメディアの買い置きが無くなってきた。
そろそろ、購入しなければ・・・
【Ubuntu 12.10 64bit】 Gnome Shellをインストールしたけど、Extensionsが出回ってない。 [ubuntu]
この度、Ubuntu 12.10(quantal) に、Gnome Shellをインストールしました。
それで、Gnome Shell自体は端末から下記のコマンドで簡単にインストールできました。
< Gnome Shellのインストール >
sudo apt-get install gnome-shell gnome-tweak-tool
※ gnome-tweak-toolは、どうせ設定をいじるので入れておきました。
その後、Gnome Shell Extensionsを入れるために、ネットでどこかにパッケージが落ちてないか探したら・・・無い・・・
Gnomeが作成している基本的なExtensionsが無い。。(一応はあったのですが、私が知らないサイトでした。)
探すのを諦めて、自分でビルドすることにしました。
< Extensions のビルドとインストール >
1)ビルド環境を整える
端末から下記を入力
sudo apt-get install git-core
sudo apt-get install build-essential automake gnome-common libglib2.0-dev
1行目の方は、 ソースを持ってくるために必要です。
2行目の方が、 ビルドで使うライブラリーやツールとかです。
特に最後のlibglib2.0-devを忘れないでください。MakeFile.in 内の"@GSETTINGS_RULES@"が展開できなくて、コンパイル時にエラーになります。(libglib2.0-devが必要なことが分かるまで苦労しました。)
まだ、足りないパッケージがあるかもしれませんが、エラーのログを読めば分かると思います。
2) ソースを持ってくる。
まずは適当な作業ディレクトリを作ってください。端末を起動して、作成した作業ディレクトリに移動したら、下記のコマンドを入力します。
git clone git://git.gnome.org/gnome-shell-extensions
cd gnome-shell-extensions/
git checkout -b origin/gnome-3-6
上記コマンドで、ソースを下記のサイトから持ってきています。
http://git.gnome.org/browse/gnome-shell-extensions/
ちなみに、Ubuntu 12.10はGnome Shellのバージョンが3.6.1で、2012/11/11現在、最新バージョンは3.7.1でした。
3) ビルド&インストール
端末から下記のコマンドでまずMakefileを作成します。
./autogen.sh --enable-extensions=all
ちなみに、上記コマンドだと入っている全てのエクステンションをビルドします。"--enable-extensions="の後にエクステンション名を並べていけば(恐らく空白で区切ってならべれば良いはず)、そのエクステンションだけビルドされます。省略すると下記のエクステンションだけビルドされます。
alternative-status-menu apps-menu dock drive-menu gajim placs-menu windowsNavigator workspace-indicator
ちなみに、全てのエクステンションは上記に加えて、下記です。
alternate-tab auto-move-windows example native-window-placement systemMonitor user-theme xrandr-indicator
"--enable-extensions="で指定したエクステンションは全てインストールされます。
インストール先ですが、何も指定しなかったら、下記になります。
/usr/local/share/gnome-shell/extensions
もし、インストール先を変更したいなら --prefixオプションを使用してください。(prefixオプションを使う方は、知識がある方だと思うので説明は省略します。)
そしたら下記のコマンドでコンパイルです。
make
それでエラーがなかったら、下記でインストールです。
sudo make install
これで終わりです。
上手くインストールされていると、gnome-tweak-toolの「Gnome Shell拡張機能」の所が下記のようになってるはずです。
※Hello worldはいらなかった・・・
以上です。
←ガチャック
まだガチャックって売ってたんだ。
最近は使わなくなったけど、昔はよく使ってた。
書類の仮止めにはちょうどいいと思います。
【Ubuntu 12.10 64bit】 スキャナドライバーのインストール&設定 -- (環境はブラザー DCP-J925Nをネットワーク接続) [ubuntu]
昨日、『【Ubuntu 12.10 64bit】 プリンタードライバーのインストール&設定 -- (環境はブラザー DCP-J925Nをネットワーク接続)』でプリンタードライバーの設定をしました。
DCP-J925Nは、複合機なのでスキャナーもついてます。ですので、今回はスキャナーの設定です。
前提条件として、プリンターがネットワーク接続で動作する状態であることです。もし、プリンターの設定が終わってない方は、『【Ubuntu 12.10 64bit】 プリンタードライバーのインストール&設定 -- (環境はブラザー DCP-J925Nをネットワーク接続)』を参照してみてください。
では、手順です。
< ドライバーのダウンロード >
下記にアクセスして、該当機種のスキャナードライバーとスキャンツールをダウンロードしてください。
http://solutions.brother.co.jp/support/os/linux/scanner/driver.html
DCP-J925Nの場合は、ページの最後の方にあります。
また、アーキテクチャ(32bit or 64bit)を間違わないでください。
< インストール >
基本的に下記のBrotherのページの通りです。
http://solutions.brother.co.jp/support/os/linux/scanner/install_net.html
まず、端末を開きます。
1) xsane のインストール
下記を入力してxsaneをインストールします。
sudo apt-get install xsane
ブラザーのページではsane-utilsをインストールしておくように書いてありました。私はxsaneの方でおこなったので、こちらで記述しました。
2) ドライバーのインストール
cd /* ダウンロードしたドライバー保存ディレクトリ */
sudo dpkg -i brscan4-0.4.1-2.amd64.deb
sudo dpkg -i brscan-skey-0.2.3-0.amd64.deb
※上記はbrscan4 の64bit版の場合です。32bit版とかはパッケージ名が変わります。
最後の brscan-skey-0.2.3-0.amd64.deb は必要ないかもしれません。スキャンツールといって、プリンター本体のパネルからスキャン機能を使えるようにするもののようです。(詳しくは http://solutions.brother.co.jp/support/os/linux/scanner/scankey_install_net.html)
3) スキャナー登録
端末から、
brsaneconfig4 -a name=[スキャナーの名前] model=[スキャナーのモデル名] ip=[スキャナーのIPアドレス]
の形式で入力します。上記の青色で記述した4の部分ですが、機種によってドライバーが4種類に分かれていて、そのダウンロードしたドライバーに対応した数字になっています。DCP-J925Nの場合は4です。
具体的には、下記のようになります。
sudo brsaneconfig4 -a name=DCP-J925 model=DCP-J925 ip=192.168.xxx.xxx
nameのところは好きな名前を入れてください。(model名と合わせるのが楽かと思います。)
model名の所には型番です。
ipの所には、プリンターのIPアドレスを入れてください。
これで設定おわりです。
< テスト >
GIMPで行ってみました。
GIMPで、下図のように[ファイル]->[画像の生成]->[XSane]->[brother: ・・・]を選びます。
すると下図のようにXSaneが起動します。
上図のポインターがある所に「プレビューを取得」とあるので押します。
すると下図のようにプレビューがでるので、後は下図のポインターがある所の「スキャン」ボタンを押せばよいのですが・・・
その前に、下図の部分を調整して解像度変更してください。(初期値は100ぐらいで結構低いです)
あとは「スキャン」ボタンを押せばスキャンが始まります。ただ、ちょっと反応が遅いようで、ボタンをおしてから5秒くらい無反応時間があってから、スキャンが始まります。なので、「(・・?))アレ スキャンが始まらない」と思ったころにスキャンが開始されます。
上手くいくと、下図のように読み込まれます。
以上です。
プリンターに比べればスキャナーは簡単でした。
←スキャナー ScanSnap S1500
大量にスキャンする人向けのスキャナーかな?
これもUbuntuで動くのかな??
(ネットを調べると動かしている人がいるようです。。)
ただ、私は印刷はそこそこしますが、
スキャンをすることは稀です。
【Ubuntu 12.10 64bit】 プリンタードライバーのインストール&設定 -- (環境はブラザー DCP-J925Nをネットワーク接続) [ubuntu]
今回はUbuntu 12.10(quantal) 64bit版にプリンターのドライバーを入れて、設定しました。
プリンターはBrotherのDCP-J925Nをネットワーク接続しています。
では、その手順です。
<ネットワークの設定 >
ネットワーク上のプリンターのIPアドレスを調べておいてください。
ちなみに、ネットワークでプリンター接続している場合は、プリンターのアドレスをDHCP払出ではなくて固定にした方がよいです。
そうでないと、特にスキャナーの設定際にIPアドレスを指定するので、プリンターのアドレスがコロコロかわると面倒です。
< ドライバーのダウンロード >
DCP-J925Nは比較的新しいのか、ドライバーをBrotherのページからダウンロードする必要があります。
下記のページに行って少し下にスクロールすると、プリンターリストがあるので使用しているプリンターの型番をクリックすると、 プリンタードライバーのダウンロードリンクに飛びます。
http://solutions.brother.co.jp/support/os/linux/lpr_printer/driver.html
そこから、LPD/LPRng 用ドライバーとCUPS用ドライバーのdebパッケージを持ってきます。
< ドライバーのインストール >
基本的にはBrotherの下記のページに書いてある通りです。
http://solutions.brother.co.jp/support/os/linux/cups_printer/install_11.html
まずは、端末を開きます。
1) /var/spool/lpdがあるか確認
もしなかった場合は下記で作成。
sudo mkdir /var/spool/lpd
2) AppArmorの設定
sudo apt-get install apparmor-utils
sudo aa-complain
3) 64bitの場合、32bitライブラリーを入れる。
sudo apt-get install ia32-libs lib32stdc++6
4) /usr/lib/cups/filter があるか確認。
おそらくあります。なければ下記で作成。
sudo mkdir -p /usr/lib/cups/filter
5) ドライバーのインストール。
cd /* ドライバーの保存Path */
dpkg -i --force-all dcpj925nlpr-3.0.0-1.i386.deb
dpkg -i --force-all dcpj925ncupswrapper-3.0.0-1.i386.deb
※上記はDCP-J925Nの場合。
6) プリンターの追加
Brotherのページの説明ではブラウザのCUPSページにアクセスするように記述してありますが、別の方法でやりました。
6-1) システム設定を立ち上げて、プリンターをクリックする。
6-2) 出てきた画面で追加ボタンを押す。
※ただ、ここでUSB接続のBrotherのプリンターがあるかもしれません。USB接続ならそのまま使えるはずです。私はネットワーク接続だったので、USB接続のプリンターは消してしまいました。
6-3) 下図のネットワークプリンターの左側にある三角▼印を押すと展開するので、該当のプリンターを選んでください。
ここで、ホスト名のところは自動検出しているようなので、書き換えなくても大丈夫だとおもったのですが、それでは上手くいきませんでした。ですので上図右側のホスト名の所に、初めに調べておいたプリンターのIPアドレスをいれます。(スクリーンショットではxxxになっていますが、具体的なプリンターのIPアドレス値を入れてください。)
その後、進むを押してください。
6-4) ドライバーの選択。
まず、下図がでて、Brotherを選ぶと・・・
下図がでます。
ここで、インストールしておいた「DCP-J925N CUPS」と言うのが左側の欄にあるはずなので選んで、その場合、右側のは1つだけなので選んで進むを押します。
要するに、ここで使っているプリンターのドライバーが見つかればよいわけです。
6-7) プリンター名設定
好きなようにプリンター名とか設定して、後は 「適応」をおせば設定は完了。
7) テストプリント
おそらく6)の手順が終わるとテストプリントするか聞かれるはずですので、プリントしてみてください。
接続が正常なら下図のようなテストプリントが印刷されます。
以上です。
プリンターを自動的に見つけておきながら、印刷時には繋がらなくてIPアドレスを入れることになりましたが、原因はまだ分かっていません。
< 関連記事 >
スキャナーの設定
『【Ubuntu 12.10 64bit】 スキャナドライバーのインストール&設定 -- (環境はブラザー DCP-J925Nをネットワーク接続)』
←Webカメラ(C920)
Webカメラの値段の相場を調べていたら、
画素数に比例すると思っていたら、値段に規則性がないのに
驚きました。
左のは値段は高いけど、結構人気があるみたいです。
ただ、Webカメラのオートフォーカスって使い道によっては良くないと
書いてあるレビューをいくつか見かけました。