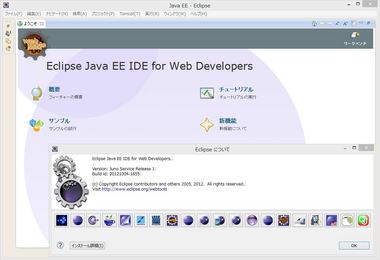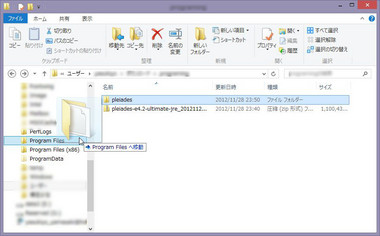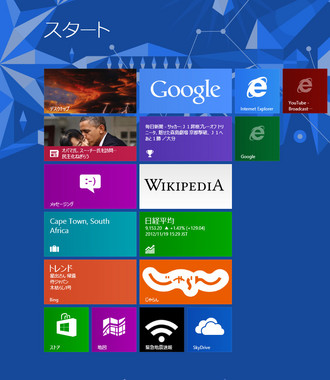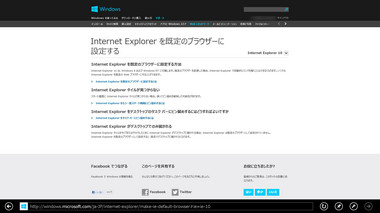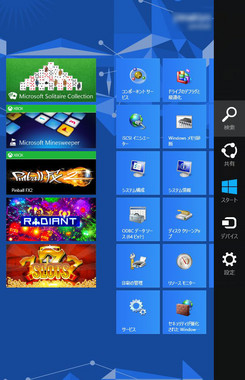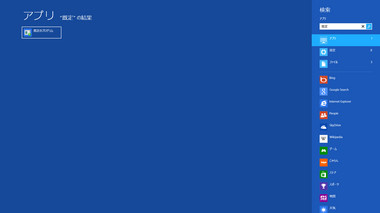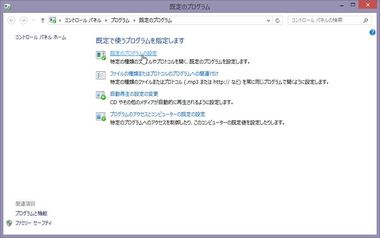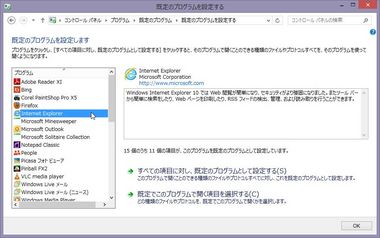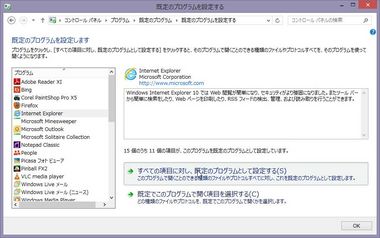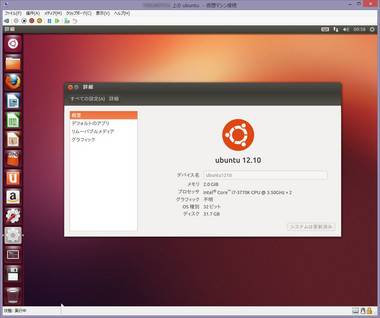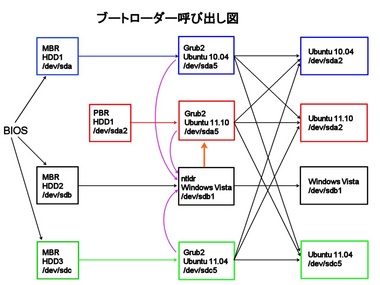【Win8】 Eclipse 4.2 (Juno) インストール --- Pleiades All in Oneを使ってみました。 [windows]
Eclipse 4.2 (Juno) をwindows 8にインストールしました。
Eclipse Site : http://www.eclipse.org/
上記URLが本家のサイトで、ここからダウンロードできます。しかし、ダウンロードしたeclipseは英語で日本語化するためにはPleiadesのプラグインを下記のURLから持ってきてインストールする必要があります。
http://mergedoc.sourceforge.jp/
そこで、今回は上記URLのPleiadesのサイトにあるAll in Oneを使うことにしました。このAll in Oneというのは、開発言語毎にまとめられたeclipse本体(日本語化済み)と幾つかのプラグイン群のセットです。これなら楽にインストールできます。
< ダウンロード >
ダウンロードの場所は、Pleiadesのサイトのトップにあるので、行けばすぐにわかると思います。
各パッケージは開発言語毎に分かれており、それぞれ32bitと64bitがあり、さらにstandardとfullに分かれています。
Pleiadesのサイトではfullバージョンを勧めています。これは、eclipse動作用のJava Runtime(jre)を専用化して、eclipseが思わぬ動作をしないようにするためのようです。
私も勧めに従ってFullバージョンをダウンロードしました。
ちなみに、UltimateのFullバージョンだとダウンロードするファイルサイズが1Gbyteを超えますので、ダウンロード時間はそこそこかかります。
< インストール >
まず展開するわけですが、Windows8に標準でついている(エクスプローラに内臓されている)のでは、名前が長すぎるのか展開できません。
私は下記URLのLhazを使いました。
lhzaはWindows8に対応と書いてあるものを見たことないのですが、無事展開できました。
展開するとPleiadesというフォルダができるので、適当な場所に移せばよいです。(移さなくても動作します) 私はC:\Program Filesの直下に移しました。
あとは、起動しやすいようにeclipse.exeのショートカットをデスクトップにでも作っておけば終わりです。(eclipse.exeの格納場所は、私と同じようにやった場合、C:\Program Files\Pleiades\eclipse\eclipse.exe となります)
< 初めて起動 >
初めて起動すると、下図のように「キャッシュクリーンアップ中」とでて、結構時間がかかります。
画面が変わると、ワークスペースの場所も聞かれますので、適切な場所を選んでください。
それと、下記がでる場合があります。
分からない場合、チェックを入れて警告を次回から表示させないようにすればよいと思います。因みに、Gitとは分散型バージョン管理ツールです。( http://ja.wikipedia.org/wiki/Git )
あとは通常通り使えばOKです。
←Eclipse 4.2(Juno)の本
こんな本があるのか・・
付録にeclipseもPleiadesもついているようです。
詳しい内容は見たわけではないのでわかりませんが・・・
【Win8】 スタート画面のInternet Explorer のアイコン(タイル)を押してもデスクトップ上で起動してしまう。 --- Modern Style UIのIE10はどこいった?? [windows]
この前から、「そういえばInternet Explorer 10て、Modern(旧Metro) UI版ってなかったけ?」と思って、スタート画面のInternet Explorer(以下IE)のアイコン(下図の左上)をクリックしても、デスクトップ上でIE10が開く。
※ちなみに、下図のアイコンをタイルと呼ぶようです。
つまり、下図のようにModern Style UI版 IE10では開いてくれない。
原因はFirefoxを入れた際に既定のブラウザをFirefoxにしてしまった為でした。
直し方はというと、上のスクリーンショットに載ってます。URLは下記。
http://windows.microsoft.com/ja-JP/internet-explorer/make-ie-default-browser#ie=ie-10
簡単に言えば、既定のブラウザをIEに戻せばスタート画面からIE10のModern UI版が起動します。
※なんか、変な仕様。
もしも、既定のブラウザをIEに戻す方法がわからない方の為に一応解説。 もちろん、既定のブラウザをIEにするので、Firefoxとかに変えてる方はIEに戻ります。
< やり方 >
1) チャームの検索を選ぶ。
下図の右側の”検索”を選びます。(このメニューを”チャーム”というみたい)
2) 検索画面が開いたら、「既定」と入力します。
そしたら、左側に「既定のプラグラム」がでるのでクリックします。
3) 「既定のプログラム」のウインドウがデスクトップ上に開くので、一番上の「既定のプログラムの設定」を押します。
4) 画面が変わったところで、左の欄のInternet Explorerを押します。すると、下図のようになります。
5) ここで、下図のように「すべての項目に対し、既定のプログラムとして設定する」を押します。
※実はすべての項目でなくてもよくて、プロトコルの項目のみ、すべて選択すればOKです。
6) あとは上図右下のOKを押して、ウインドウを閉じれば終わりです。
以上です。
しかし、こんな簡単なことを調べるのに結構時間かかってしまった。
←無線LANコンバーター(子機)
このシリーズで5G帯も使えるように
なってたんだ。
といっても、私の場合は親機が対応していないので
必要ないですね。
【Win8:Ubuntu】Hyper-V上でUbuntu 12.10を動かしてみた。 --- ドライバーが。。。 [windows]
たまたま、How-To-Geekの下記の記事を見つけました。
http://www.howtogeek.com/128738/how-can-i-run-legacy-versions-of-internet-explorer-on-windows-8/
元々、この記事はWindows8上で古いバージョンのIE(たとえばIE9とか)を動かすための方法です。
その方法というのが、 Hyper-Vという仮想環境を使って動かす方法でした。
なら、「UbuntuもHyper-V上で動くんじゃない?」と思った私。調べたら、どうやら動くようです。
ただ、入れ終わってから気が付いたのですが、、OS標準のディスプレイドライバー(balloon driver)はあるのですが、XのドライバーがVESAになってしまってVirtualboxのようにディスプレイサイズ可変とはいきません。
balloon driverに関しては、下記の記事によると2012年10月時点でMicrosoftが作り続けているようです。
http://www.phoronix.com/scan.php?page=news_item&px=MTIwNDA
それと、マウスのホイール機能が使えませんでした。これは、Red HatやCentOSとかなら下記をいれれば動くかもしれませんが、下記にはdebパッケージが入っていません。
http://www.microsoft.com/ja-jp/download/details.aspx?id=34603
あと、音もでませんでした。それに、ちょっとWindows8が不安定になりました。
ドライバーがそろわないとデスクトップ版は使えないかな・・・でも、Windows8を起動時に同時に仮想マシンも動かしたりできるし、起動と接続(画面上に表示すること)が別々なのでサーバー版にはいいかも。
一応、インストール方法を書いておきました。読みたい方は下の「続きを読む」を押してください。(直接この記事に来た方はすでに読める状態だと思います。
←マウス ロジクール G400
なんか、そろそろマウスが欲しくなってきた。
今使ってるの何となく使いずらい。
もう少し大きければな~と思ってしまう。
左のくらい大きければ大丈夫かな??
でも、マウスはやっぱり実際に触ってみないとわかりません。
【Win8】 Windows8 のウインドウタイトルバーを透明化する方法があったけど・・・ [windows]
Windows8 になって、Windows7までのウインドウタイトルバーを透明化する機能(Aero-Glass)が無くなってしまったようです。
そしたら、How To Geekの記事(下記URL)に透明化する方法が載っていました。
http://www.howtogeek.com/128630/how-to-enable-aero-glass-style-transparency-in-windows-8/
記事の通りやってみると下図のようになります。
本当に透明になりました。
ただ、完全に透明になってしまって、半透明とかできないんです。
それと、私の環境だけかもしれませんが(恐らくディスプレイドライバーが合わないのかと。。)、ウインドウを動かすと残像ができて見苦しいので元に戻しました。
それでも試してみたい方は、上記記事の通りに行えばよいです。ただ、英語なので一応やり方を載せておきます。
< やり方 >
1) デスクトップで右クリックをして、[個人設定]を選ぶ。
2) 下図が開くので、 「ハイコントラスト 白」を選びます。
3) テーマがハイコントラスト白に変わったら、下図の下の方の丸印が付いている「ハイコントラスト」をクリックします。
4) ここで開いていたウインドウは下図のように変わりますが、触らない(クリックしたりしない)でおきます。そして新たに、デスクトップで右クリックして[個人設定]を選びます。
5) 後から開いた方、つまり4)の手順で開いた方のウインドウで好きなテーマを選びます。
6) テーマが変わったら、初めに開いた方のウインドウの下の[変更の保存]を押します。
7) タイトルバーが透明化されたはずですので、あとは開いていた2つのウインドウを閉じれば終わりです。
手順は以上です。
How To Geekの記事では「Aero8Tuner」というソフトを紹介していて、このソフトは上記手順をソフトで簡単に行えるようになっているようです。ただ、私自身は入れていません。
最後に私の感想ですが、、、これってWindows8のバグのような気がします。そのバグを利用して透明化しているような・・・
← USBメモリ
そういえば、せっかくPCを新しくして
USB3.0が使えるようになったのに
USB3.0の機器を持っていない。
手持ちのUSBメモリも全部USB2.0なので
USB3.0が1つくらい欲しいな。
【Win8】 PaintShop Pro X5 を購入しました。 --- picture tubeも追加 [windows]
下記のPaintShop Pro X5 を2012/11/11に購入しました。

Corel PaintShop Pro X5 Ultimate 特別優待/アップグレード版
- 出版社/メーカー: コーレル
- メディア: CD-ROM
※上記はUltimate乗り換え・アップグレード版です。
購入した理由は、PaintShop Proは使い慣れて、OSをWindows8にしたついでという理由です。
振り返ってみると、私は画像(写真や図)を作成したり編集したりする場合、ソフトを使い分けています。
GIMP(無料) --- 写真の補正、 色変換、トリミング、フィルタリングなどをする時に使用。(お金があれば、 Adobe Photoshop CS6 Windows版なんでしょうけど・・・)
Inkscape(無料) --- ほとんど使用しないが、たまにSVG形式のロゴとかの修正で使用。こちらもお金があれば、 Adobe Illustrator CS6 Windows版かな。
Microsoft Office Visio(有料) --- 昔、技術的な資料に使う図を作る時はVisioばかり使用していました。下図のような図を作成するのにVisioが向いていると思います。
実は上記は古いPaintShop Proで作成しました。 Office Personalに付属している作図ソフトでも作成できる思いますが、Visioの方が強力です。フロー図や組織図などを書くのに最適だと思います。
ただ、今は使う機会がないし、Visio自体が会社の所有物だったので持っていません。
PaintShop Pro(有料) --- それで今回購入したこのソフトですが、写真自体に文字や図を入れたりデコレーションしたりする時に使っています。特に説明用に下図のように写真を加工する時は、ほとんどPaintShop Proを使用してます。
※上図は、以前掲載したノートパソコン(レノボ G570)のメモリー増設の為に裏蓋を外すネジの位置を示した図です。
下図に示すように矢印とかのテンプレートが結構な数入っているので、上図のように写真に矢印を入れたりするのが簡単なので重宝してます。
PaintShop Proは、CDラベル作成ソフトや年賀状ソフトに付属している画像エディタを、高機能で汎用的なソフトにした感じです。自家用プリクラ作成ソフトともいえるかな・・・
また、上図のPaintShop Proのスクリーンショットを見てもらうと、なんか「ファン」とか書いてあって作図していますが、これくらいならPaintShop Proで十分作れます。
というわけで、PaintShop Proは汎用性が高いので、普段の画像の編集や作図とかにはちょうど良いです。
それで、このPaintShop Proを購入した時にPicture Tubeというのを知りしました。(以前使っていたのは古くてなかった)
それで、Picture Tubeを無料配布しているサイトがないかな~と探したら、日本にはほとんどなかったのですが、海外にありました。
http://apps.corel.com/paint_shop_pro_photo_studio/tubes.html
コーレルのPaintShop Pro X2用の配布サイトのようです。ここのファイルはX2用なのでインストールすると
C:\Program Files\Corel\Corel Paint Shop Pro Photo X2\Corel_10
に入ります。使うには、[ファイル]->[環境設定]->[ファイルの場所]を開いて、左側の「ピクチャーチューブ」を選びます。
ここで、上図右上の追加ボタンを押して、 C:\Program Files\Corel\Corel Paint Shop Pro Photo X2\Corel_10を 追加したら使えるはずです。
それか、C:\Users\<*ユーザー名*>\Documents\Corel PaintShop Pro\15.0\ピクチャ チューブにコピーしてしまうかです。
それと、いくつか重複したpicture tubeが入っていて、PaintShop Pro起動時に警告がでます。片方を削除するか、名前変更してください。
あと見つけたのは、
http://www.michelespaintshop.com/mp_tubes1_index.php
とか
http://www.themeshack.net/tubes.htm
とかです。
いずれも、zipとかで圧縮してあるので解凍してから、
C:\Users\<*ユーザー名*>\Documents\Corel PaintShop Pro\15.0\ピクチャ チューブ
にコピーすれば使えます。
ただ、時々ファイル形式がPspTubeもしくはtubではなくて、pspimageかpngの場合があります。その場合は一度PaintShop Proで読み込んでから、[ファイル]->[エクスポート]->[ピクチャーチューブ]で変換できます。出力先は上記のディレクトリに自動的に入ります。
他にも「PSP picture tube download」で検索すると、いくつか出てきます。好みのを探してみてください。
←ワコム ペンタブレット
どうも、こういった記事を書くとタブレットが欲しくなる。
このタブレットはマルチタッチにも対応しているみたい。
今回はWindows8にしたこともあり、タブレットあると
なんか便利になるのではと思ってしまって、
今回は結構欲しい。。。
でも、ワコムさんがドライバー作ってからかな。
その前にお金が・・・