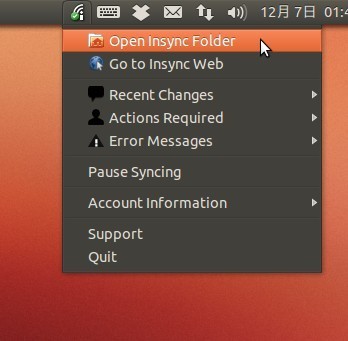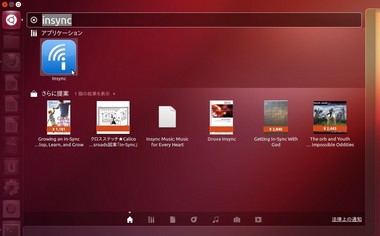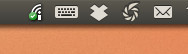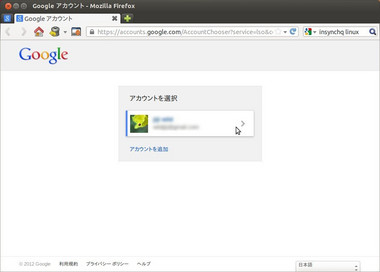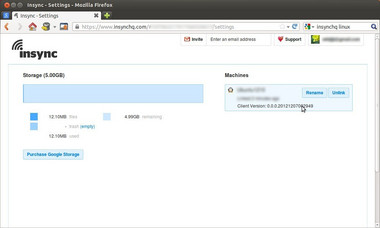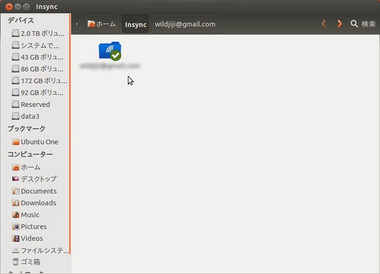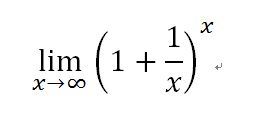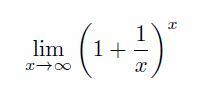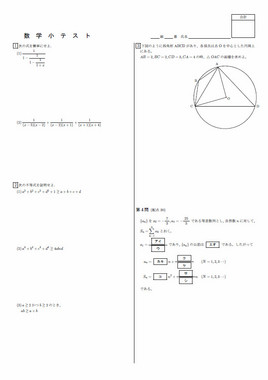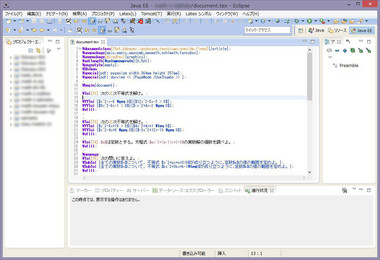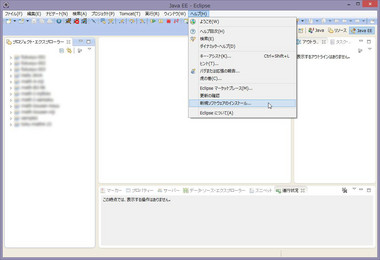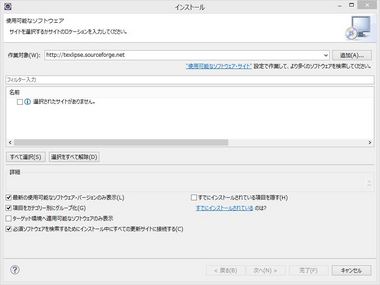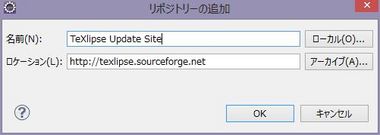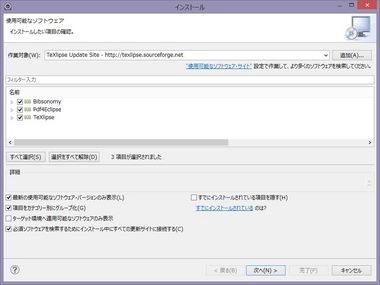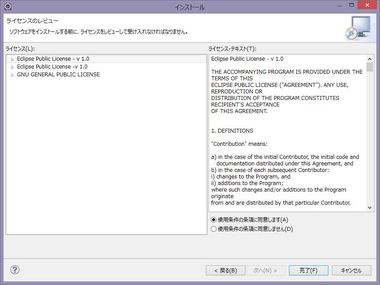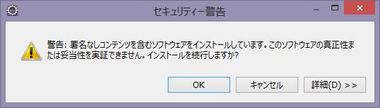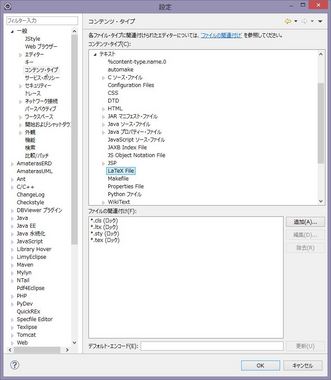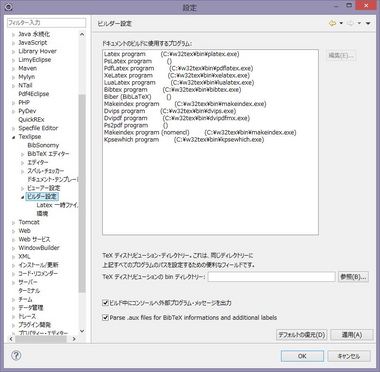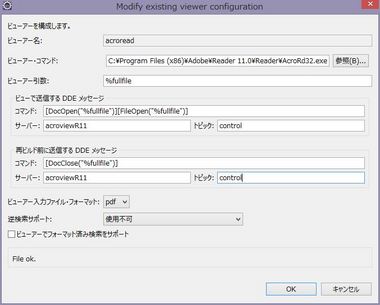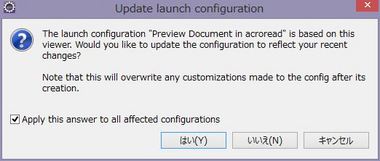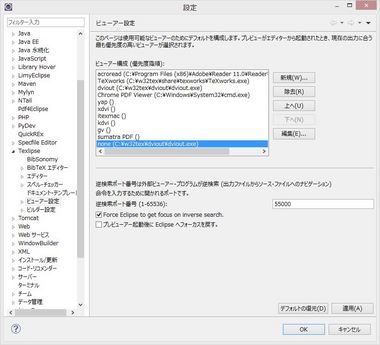【Ubuntu】 Google Driveクライアントソフト Insync [ubuntu]
残念ながら2012/12/06時点で、未だにGoogle DriveのLinux用クライアントソフトはgoogleから出ていません。
ただ、かなり前にコマンドラインで動作するGoogle Driveクライアントソフト gdrive の記事を書きました。
『【Ubuntu 12.04】Linux用 オープンソース Google Drive コマンドライン クライアント (grive)』
今回も非公式版ですが、GUIで使えるInsyncというのを見つけました。
https://www.insynchq.com/linux
調べたら、Windows版は窓の杜で紹介されていました。
http://www.forest.impress.co.jp/docs/review/20120113_504440.html
< インストール方法 >
基本的にinsyncのホームページの通りです。
※注意※ ここでのインストール方法はGoogle Driveのアカウントを持っている事を前提としています。
1) リポジトリ追加
端末から下記を入力します。
wget -O - https://d2t3ff60b2tol4.cloudfront.net/services@insynchq.com.gpg.key \
| sudo apt-key add -
OKが出てプロンプトに戻ったら、続いて下記を入力します。(ブログの都合上折り返しがありますが、上記は2行です。)
echo "deb http://apt.insynchq.com/ubuntu quantal non-free" | sudo tee /etc/apt/sources.list.d/insynchq.list
quantalの部分はUbuntuのバージョンによって変えてください。Ubuntu 11.10: oneiric , Ubuntu 12.04: precise , Ubuntu 12.10: quantal です。(上記コマンドは1行です。)
また、ここの手順はsource.listを変更したくなかったのでinsynchqのページとは少しやり方を変えました。基本的には同じ事をしています。
2) ダウンロード&インストール
ここまで行ったら、通常のパッケージのインストールと同じように下記を入力していきます。
sudo apt-get update
sudo apt-get install insync-beta-ubuntu
Gnome Shellを使う方はinsync-beta-ubuntuの代わりにinsync-beta-gnomeをインストールするようですが、私は試していません。
3) 設定
まずはデフォルトのブラウザ(通常firefox)を起動しておいて、Google Drive, Gmail, Google+などにアクセスしてgoogleアカウントにログインしている状態にしてください。(ログインしていなくても何とかなるとは思いますが、私自身がgoogle アカウントにログインした状態でインストールしてしまったため、していない状態ではどういう手順になるか分かりません。)
UnityのDashの検索欄に「insync」と入れると下図のようにinsyncのアイコンが出るので、起動します。
するとUnityの通知エリアに下図の一番左のアイコンが出ます。
それと同時にブラウザ上にアカウントの認証のページが開きます。
後は指示に従って、アカウントを選択して、次にログイン画面になるのでログインして、その次にクライアントのマシン名を登録と進んでいくと下図になります。(この間のスクリーンショットを取るのを忘れました。)
右側に認証したクライアント名が出ています。左側は使用量などの情報です。
これで設定は終わりです。ブラウザは閉じてしまっていいです。少し待つと同期が完了します。
4) 使用する
通知エリアにあるinsyncのアイコンをクリックすると下図のメニューが出ます。
[Open Insync Folder]を選ぶと、Nautilusが起動してInsyncのフォルダが開きます。
起動時に開いた場所は、$HOME/Insync です。そして、上図の青色のフォルダアイコンの名前(ぼかしが入っている部分)がアカウント名(Gmailのメールアドレス)になってます。この中がGoogle Driveの内容となっています。
どうやら、Insyncは複数のアカウントを管理できるようです。
あとはDropBox同様で、アカウント名が付いたフォルダの中にファイルを入れれば(ドラック&ドロップすれば)自動的に同期します。
以上です。
←日本国憲法(Kindle版)
Amazonで売ってました。
0円です。
試しに、TF201(アンドロイドタブレット)に
入れて見ようかな。
【Ubuntu】 パッケージのリストを表示するスクリプトを作ってみた。(自分用なのでバグ多いと思われます) [ubuntu]
昨日、WebUPD8のサイトを覗きにいったら下記の記事を見つけました。
『How To List Packages From A PPA / Repository In Ubuntu』 (WebUPD8へリンク)
この中で、コマンドライン上でリポジトリ内のパッケージを出力するスクリプトが載っていました。
これは便利そうなので、簡単に使えるようにスクリプトを作ることにしました。それで、WebUPD8のスクリプトで参照しているファイルの内容をみたら、パッケージのcontrol file相当が載っています。せっかくなので、それも出せたら結構便利だと思い、少し機能を拡張することにしました。
それでできたのが下記。コマンド名はapt-listとしました。
ただ、エラー処理を全く作成していませんので、内部で使用しているgrepとかのエラーがそのまま出たりします。(自分用なので横着しました。)
< 使い方 >
使う人はいないと思いますが、自分用にメモです。
//リポジトリのリスト表示//
-l オプションを付けるとリポジトリのリスト表示モードになります。
apt-list -l : リポジトリのリストを表示する。
apt-list -l -c <strings> : -c <strings> で<strings>の文字列でリポジトリを絞り込む
// パッケージの表示 //
-l オプションを付けないと、パッケージ一覧の表示モードになります。
apt-list -n <strings> : -n <strings> で <strings>の文字列を含むパッケージの一覧を表示します。
apt-list -c <strings1> -n <strings2> : パッケージリスト表示同様に-c <strings1>で指定した文字列を含むリポジトリの中から<strings2>のパッケージを探します。
apt-list -n <strings> -w : -n <strings> と-wを併用するとstringsで指定した文字列と完全一致するパッケージのみを表示します。
apt-list -n <strings> -w -d : オプションを使うと詳細表示します。
apt-list -n <strings> -d : -n <strings>でマッチしたものが複数ある時に-dを使用すると複数出力します。もし、-nや-cなどの絞り込みを省略すると(つまり、apt-list -d と入力すると)すべてのパッケージの詳細表示をします。
使い方はこんな感じ。-c や -n は、--category=<strings>, --name=<strings>としてもいいです。(スクリプト見ればわかると思います。)
これで、今までdpkg -c を使ってわざわざ展開して、DEBIAN controlを見ていましたが、少しは楽になるかも。。。
← 関数電卓
私は関数電卓はほとんど使ったことがないのですが、
最近はあると便利かもと思い始めました。
しかし、最近のは安いですね。昔はもっと高かったように思います。
それと、表示も分数とかが表示できるのですね。
左のは2012/12/14発売らしい。
【Win8】 LaTeXによる数学テスト問題作成 (schlmath) [windows]
LaTeXでテスト問題を作る環境のメモです。
そもそも、テスト問題を作るにLaTeXでなくてwordでもよいのではとお思いでしょう。
下記がwordで書いた数式、
下記がLaTeXで書いた数式、
ほとんど変わりません。
というわけで、特にLaTeXでテスト問題を作る必要はないです。wordで作る方が楽という方はwordを使えば良いと思います。
私の場合はwordもTeXも使いますが、その時に使いやすだろうと思った方を使います。今回はLaTeXです。
もしLaTeXで作成するなら、LaTeXの環境を作成する必要があります。(LaTeXが初めての方は結構大変だと思います。)
参考:『【Win8】 LaTex (pLaTex) を Windows8 にインストール ---- 一応うまく行ったみたい...』
上記はかなり大雑把に記述してあります。それと、LaTeXを作成するにはエディタが必要ですが、私は前回の記事で記述したTeXlipseをインストールしています。
参考:『【Win8】 TeXlipse (eclipseでLaTexを作成するためのプラグイン) インストール』
これで、LaTeXで数学のテスト問題を作れないことはないのですが、便利なスタイルがありました。schlmathです。
http://www005.upp.so-net.ne.jp/mi_kana/schlmath/math.html
上記サイトからschlmathをダウンロードしてインストールします。
インストールは展開したファイル(拡張子が.sty)を下記のフォルダを作成して入れました。
C:\w32tex\share\texmf-local\tex\platex\misc\schlmath
C:\w32texの部分はインストールしたフォルダに適宜読み替えてください。
上記サイトでも紹介されているKpicが必要ですので、下記からダウンロードします。
http://members.jcom.home.ne.jp/nob.asaoka/kpic/
他にもスタイルファイルが必要で、下記のページ(emathの作者さん)の「入口」から入って、「emath に必要なスタイルファイルなど」のページに行ってください。(途中でパスワードを聞かれますが、入口の所に書いてあるはずです)
http://homepage3.nifty.com/emath/
そしたら、eepic, eclarithを持ってきてインストールしてください。
あと、picinsが必要ですので、下記から持ってきてください。
http://tug.ctan.org/tex-archive/macros/latex209/contrib/picins/
インストールは、それぞれ下記のフォルダの下にサブフォルダ(名前はスタイルファイル名がよいと思います)を作って入れます。(texmf-localかtexmfのサブフォルダであればどこでもよいのですが。。。なるべく分類しやすいようにした方が好ましいです)
また、今回インストールする物に限って言えば拡張子が.styの物だけで十分です。
C:\w32tex\share\texmf-local\tex\platex\misc
あとはコマンドプロンプトから
mktexlsr
と入力すればインストール完了です。(ls-Rを使ってる方の場合)
< 使い方 >
使い方は、ここで記述すると大変なので作者さんのページを参考にしてください。
http://www005.upp.so-net.ne.jp/mi_kana/schlmath/math.html
使い方はPDFファイルになって置いてありました。
それで、実際にどんな風になるかというと、下図です。
上図のPDF版が下記。
http://www003.upp.so-net.ne.jp/ankyo/src/sample-003.pdf
上記URLのPDF版だと、拡大しても綺麗だと思います。また、上図(or PDFファイル)からわかる通り、試験問題はセンター試験風にもできます。
※因みに、上図(or PDF)の問題は適当です。特に大問3は値を調整していないので、計算するととんでもない数字になるかもしれません。その他は解けるかも??(高校2年生の範囲のはず) もちろん、適当に作ったので答えはないです。
下記がソース。
やっぱり、今はwordかな~ でも、私はLaTeXが何となくいい。
←チャート式 新課程版 数学 II+B(黄)
2012/12/03現在、画像がないです。
でも売り出されています。
2013年度の高校2年生用で新課程に対応しています。
今度の2年生から正規分布を習うようです。
教える方が大変そう。
【Win8】 TeXlipse (eclipseでLaTexを作成するためのプラグイン) インストール [windows]
前々回、『【Win8】 LaTex (pLaTex) を Windows8 にインストール ---- 一応うまく行ったみたい...』という記事を書きましたが、TeX文章を作成するためのエディタ【できれば統合環境)が必要なのでTeXlipseをインストールしました。
これは、Windows Vistaを使っていた時もインストールしました。(下記参考)
『【Ubuntu,Windows】TexlipseでB4や用紙を横にする場合のdvipdfmxの設定 --- ただ、設定しなくてもtexの記述で指定できる。』
今回は、Windows 8 64bitにインストールしたのと、上記記事の時とは若干違いがあったので記述しておきます。
参考にしたのは、前回TeXlipse をインストールしたときと同じ下記のサイト。(URLからして三重大学です。感謝♪)
https://oku.edu.mie-u.ac.jp/~okumura/texwiki/?TeXlipse
< インストール >
基本的に上記サイトの、下記の記述の通りです。
https://oku.edu.mie-u.ac.jp/~okumura/texwiki/?TeXlipse#u4a48677
1) [ヘルプ] -> [新規ソフトウェアのインストール...]を選ぶ。
2) 開いたウインドウの作業対象の欄に
http://texlipse.sourceforge.net
と入れる。そしたら、入力しら欄の右側にある[追加] ボタンを押す。
3) さらに開いたウインドウの名前の欄に
「Texlipse Update Site」
と入力する。
入力が終わったらOKボタンを押す。
4) ある程度待つ(意外とかかります)と名前の欄に3つほど出てくるので、下図のようにすべてチェックを入れて、「次へ」を押す。
5) もう一回「次へ」を押すと、下図になるので「使用条件の使用条項に同意します」にチェックをいれて「完了」を押します。
6) あとはひたすら待っていると、途中でもし下記が出たらOKを押します。eclipseの再起動を促されるので再起動すればインストール完了です。
< 設定 >
これも基本的に三重大学のサイトの下記の記述の部分です。
https://oku.edu.mie-u.ac.jp/~okumura/texwiki/?TeXlipse%2F%E8%A8%AD%E5%AE%9A
1) エンコードの設定
どういうわけか、ロックがかかってしまい、変更できませんでした。
なぜ?? 私の場合はMS932しか基本的に使わないのでいいのですが・・・
まだ原因不明。
2) ビルダーの設定
前回Vistaにインストールした時はいちいち設定したのですが、今回はインストールした時点で全て設定が済んでいました。
親切な方が、インストーラーに細工してくれたのかな??それとも偶然??
設定の方法は下記ですので、確認はして見てください。
https://oku.edu.mie-u.ac.jp/~okumura/texwiki/?cmd=read&page=TeXlipse%2F%E8%A8%AD%E5%AE%9A%2FWindows
実際には引数がちょっと違いますが、Latex programの所の実行ファイル名がplatex.exe(pLaTeXを使ってる場合)になっていれば大丈夫だと思います。違っていたら上記URLに従って直してください。
< ビューア設定 >
こちらも設定方法は三重大学のサイトの下記。
これは上記URLに従って幾つか直す所があります。
1) Adobe Reader
インストール後はAdobe Reader Xになってました、私の環境にあったのはAdobe Reader XIでしたので下記の記述に従って直しました。
私の環境はWindows 8 64bitなのでビューアー・コマンドの欄は"C:\Program Files (x86)\Adobe\Reader 11.0\Reader\AcroRd32.exe" となります。
これでOKを押すと下記が出ます。
この時、「Apply this answer to all affected configurations」にチェックを入れました。これ、"all affected"が具体的にどこが影響するのかよく分かりませんでしたが、このチェックを入れないと再ビルドの際にAdobe Reader上で開いているLateXで作成したPDFファイルを閉じてくれませんでした。(閉じてくれないと、再ビルドで作成されたPDFファイルが書き込み失敗になります。いちいち手動でビルド前に閉じれば済むのですが・・・こっちの方が便利)
2) dvioutのパス
私は標準的な場所にインストールしなかったのでdvioutのパスを直す必要がありました。
3) あとはビューアー設定でビューアーを好きなor適切な順に上から順に並べれば終わりです。
< 設定しておいた方が便利? >
デフォルトでは保存する度にビルドをしますが、手動でするように設定する方法は下記です。
https://oku.edu.mie-u.ac.jp/~okumura/texwiki/?TeXlipse#g3afcb95
その他便利そうな設定は下記です。
https://oku.edu.mie-u.ac.jp/~okumura/texwiki/?TeXlipse%2F%E8%A8%AD%E5%AE%9A#z5a451b6
私は、行番号を表示するようにしました。
これで使える状態になったので、TeX文章を作るのみです。(もちろん、TeX文章に使うスタイルファイルは自動的には持ってきてくれないので、必要に応じて持ってきてください。)
←はじめてのMaxima
Maximaなんて初めてしりました。
数式処理ソフトだそうです。
http://maxima.sourceforge.net/
これを実践で使うことは無いですが、
Maximaの出力ログを読み込ませてTex化するソフトとか
作ると面白そう。と思ったら、既にあった。
maximaでコマンド入れるとTex出力してくれるみたい。