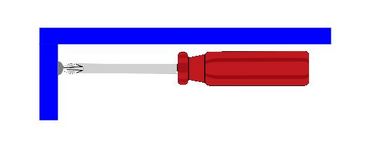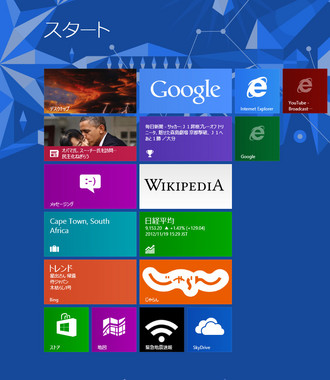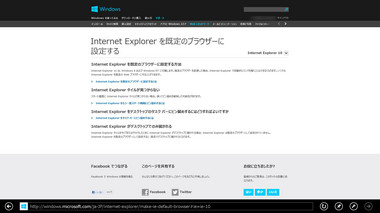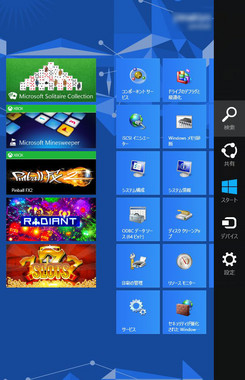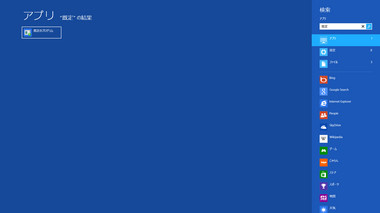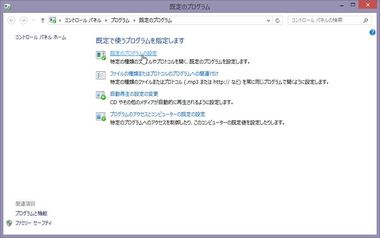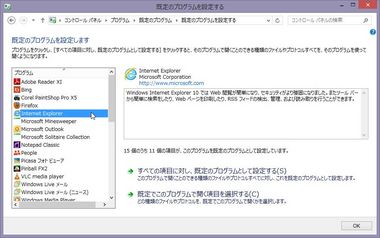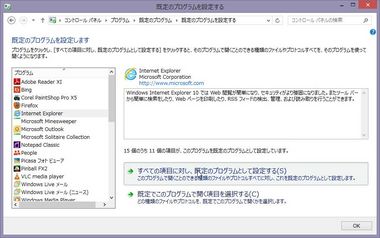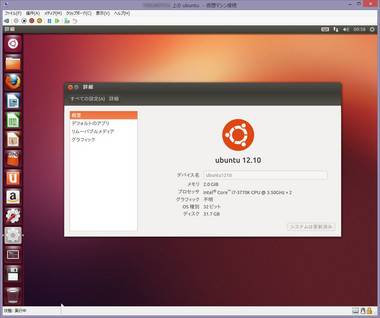【Ubuntu:Gnome】 Gnome Shell 3.6用のOMG! Ubuntuテーマ --- その他にもいくつか紹介 [ubuntu]
私は度々、OMG! Ubuntu(下記URL)を訪れてUbuntu関連の情報を得ています。
それで、この前訪れたら。。。Gnome Shell 3.6用のOMG! Ubuntuのテーマを出したという記事(下記URL)がありました。
http://www.omgubuntu.co.uk/2012/11/download-an-omg-ubuntu-gnome-shell-theme
正直、OMG! Ubuntuがテーマを作成するとは思ってもみませんでした。
というわけで、せっかく見たのでVirtualbox上のUbuntu Gnome Remix 12.10に入れてみました。
< インストール方法 >
1) Gnome Shellのテーマが使えるようにする。
私は下記の記事で行ったようにUbuntu Gnome Remix 12.10を入れて、gnome-shell-extensionsとgnome-tweak-toolをインストールしました。
『【Ubuntu 12.10 Gnome】 Ubuntu Gnome Remix 12.10 を試しにインストールしてみました。』
要するに、Gnome Shell 3.6が動いていて、gnome-shell-extensiosのuser-themeとgnome-tweak-toolがはいっていればOKです。
2) OMG! Ubuntuのテーマを持ってくる。
下記のURLの記事の最後の方に、[OMG! Ubuntu! Gnome Shell Theme]というボタンがあるので押す。
http://www.omgubuntu.co.uk/2012/11/download-an-omg-ubuntu-gnome-shell-theme
すると、下記のdeviantartのサイトに飛ぶはずです。(ですので下記に直接行ってもよいです。)
http://bimsebasse.deviantart.com/art/OMG-Ubuntu-333130114
右側に[Download File] (下矢印のアイコンが左側にある) と書かれた文字を押すとダウンロードが始まります。
すると下記がダウンロードされます。
omg__ubuntu_by_bimsebasse-d5ic4ua.zip
3) 展開&コピー
端末を起動して、ダウンロードした場所にカレントディレクトリを移動してから、
unzip omg__ubuntu_by_bimsebasse-d5ic4ua.zip
sudo cp -R OMGubuntu /usr/share/themes/.
4) 有効にする。
あとは、gnome-tweak-toolを起動してGnome Shellのテーマに「OMGubunt」を選べば設定完了です。
※ちなみに最初のスクリーンショットのGTK+やアイコンなどのテーマは上図の通りです。フォントにはbahamasというのを使ってます。wallpaperは検索して出てきたのですが、どこにあったか忘れてしまいました。
ついでにOMG!ubuntu以外で使えそうなテーマは、WEBUPD8の下記の記事に書いてあります。
http://www.webupd8.org/2012/11/8-gtk-36-compatible-themes-available-in.html
上記記事のテーマのインストール方法は面倒なので全てインストールする方法を記述すると、
sudo add-apt-repository ppa:webupd8team/themes
sudo add-apt-repository ppa:tiheum/equinox
sudo apt-get update
sudo apt-get install shimmer-themes adwaita-x-dark-theme adwaita-x-light-theme evolve-gtk-theme gnomishbeige-theme gnomishdark-theme gnomishgray-theme faience-theme
これで、上記の記事のテーマがすべて入ります。
[Faience]
[GnomishGray]
あとは下記のPPAにthemeがありました。
https://launchpad.net/~noobslab/+archive/themes
上記のPPAにmalys-xxxx というパッケージがいくつかあります。
sudo add-apt-repository ppa:noobslab/themes
sudo apt-get update
sudo apt-get install malys-future-gs malys-rought
上記のコマンドでいれたテーマが下図です。
このPPAにはGTK+やmetacity(Mutter?)のテーマもあって
sudo apt-get install malys-future
で入れたのが、最初のスクリーンショットでも使っていた下図です。
上図のフォントは「みかちゃんフォント」(下記URL)を使いました。
http://www001.upp.so-net.ne.jp/mikachan/
テーマは沢山見つけられますが、使っているGnome Shellのバージョンで使えるものを探すのは大変。
←カロリーメイト30個セット
カロリーメイト、最近食べてないな~
ヨットに乗る時とかに、忙しくて食事がとれない
可能性がある時に持っていったりしてます。
でも、食べずにそのまま家に持って帰ることも・・・
しかし、30個セットって一日一箱で一か月もつ。
東芝 REGZA <3D> 32ZP2 購入記 --- REGZA 3台目。 [日記]
この度、東芝 REGZA 32ZP2を購入しました。

TOSHIBA 3D対応LED REGZA 32V型 地上・BS・110度CSデジタルフルハイビジョン液晶テレビ シアター3Dグラス付属 32ZP2
- 出版社/メーカー: 東芝
- メディア: エレクトロニクス
今回でREGZAは3代台。過去2台の購入記は下記。
『東芝 REGZA 42Z1 購入記』 -- 居間用
『東芝 REGZA 37Z1 購入記』 -- 私用(ほとんど使っていない)
今回は母親用(母の部屋に設置)として購入しました。
なんでZP2を選んだかというと、
1) 32インチであること
2) IPS方式であること
3) フルハイビジョン(1920x1080)であること
4) 外付けハードディスクをつけるだけで録画できること
5) 既あるZ1と、操作性が同じであること。
です。この中でも特に一番大きな要因は5)ですね。
ただ、母はサイズは小さくてもよいといいましたが、私が32インチを勧めました。
それで、もちろん録画もするし、テレビ台も必要なので下記も同時に購入しました。
![BUFFALO 外付けハードディスク PC/家電対応 (Regza[レグザ]/Aquos[アクオス]) 2TB HD-LB2.0TU2/N [フラストレーションフリーパッケージ(FFP)] BUFFALO 外付けハードディスク PC/家電対応 (Regza[レグザ]/Aquos[アクオス]) 2TB HD-LB2.0TU2/N [フラストレーションフリーパッケージ(FFP)]](https://images-fe.ssl-images-amazon.com/images/I/313jcjNc9tL._SL160_.jpg)
BUFFALO 外付けハードディスク PC/家電対応 (Regza[レグザ]/Aquos[アクオス]) 2TB HD-LB2.0TU2/N [フラストレーションフリーパッケージ(FFP)]
- 出版社/メーカー: バッファロー
- メディア: Personal Computers

SHIRAI レガンテ ローボード小 ダーク LGT-4590GH
- 出版社/メーカー: 白井産業
- メディア: ホーム&キッチン
で、届いたのが下図。
< 組み立て&設置 >
テレビ台は組み立て式なので、さっそく私が組み立てました。
必要な工具はNo.2のプラスドライバー, カッター, トンカチ(できれば木槌)です。
組み立ては1時間ほどで終わりました。今まで私が経験してきた組み立て家具はほとんどネジだけでしたが、このテレビ台はボンドが付属していて、ネジを使わずボンドとダボで留めてある部品もあります。木槌が必要な理由は、ボンドで止める所は必ずダボで繋ぐので手だけの力では入らない為です。
あと、4か所ほどネジを回しにくい所があります。回しにくい理由が下図で、この図はねじ回しに対して平行な断面図で、青い色が板です。(板は省略してあってもっと長いです。) ドライバーを刺すと回す柄の部分が板の近くにあって回しにくいです。
それと、ネジやダボなどの小物の種類が多めです。それ以外は普通の組み立て家具です。
完成したのが下図。
次にREGZA本体を組み立て。今回は配達時に設置依頼せず、私が組み立てました。なので、送料無料でした。
組み立てるといってもテレビ台の方がよっぽど面倒で、REGZAは台座をつけるだけなので10分もあれば組み立てられます。
それで、組み立てたのが下図。
※フラッシュが反射していました。。
あとは購入した下図のハードディスクを取り付けて、
付属のB-CASを差し込んで、REGZAを初期設定して、HDDの初期化をすれば終わりです。
私は既にREGZA Z1を持っているので、マニュアルを読まずに設置や初期設定をしましたが、問題なくできました。
ちなみに、B-CASカードはZ1が2枚なのにZP2は1枚です。
< 設置に関連して >
1) REGZAにはアンテナ線用同軸ケーブルが付いてきません。無い方は下記のようなTV接続ケーブル購入する必要があります。

マスプロ 2600MHz対応 片端F型コネクター・片端L型プラグ付 TV接続ケーブル5m JFL5D-P
- 出版社/メーカー: マスプロ電工
- メディア: エレクトロニクス
2) ハードディスクをテレビ台の上に置いたのですが、置き場所や置き方によってはどこかと共振してハードディスクの音が大きく聞こえる現象が発生しました。結局、共振しない場所を選んで置きました。
< 使ってみて>
すぐに思ったのは、「32インチって小さい」。もう少し大きいかと思っていました。
次に、Z1とZP2のリモコンのボタンを押した感覚が違いました。
上図左がZ1で右がZP2です。Z1はマウスのクリックを固くしたような感じなのに対して、ZP2の方がゴムのクッションが入ったような感じの柔らかさです。
画質ですが、Z1の方が綺麗に感じました。これは、個人差や環境の差があるのでなんとも言えませんが、Z1とZP2はなんとなく画質が違います。母はZP2はZ1に比べてギラギラした感じがすると言ってました。(恐らく寝る前に部屋を暗くして見たのでしょう。)
音に関しては、私は大した差はないと感じたのですが、母はZ1の方が良いと言ってました。
操作に関しては、少しだけ違います。 これは、上図のリモコンを見てもらうと配置が、若干違うことから推測できると思います。特に番組表の操作ボタンの割り付けがZ1とZP2で違うので間違えそうです。母がZ1で録画とかの操作を覚えたので、操作が同じだろうと思ってREGZAにしたのに、ちょっと誤算でした。
ちなみにメニューの表示もZ1とZP2では違いました。Z1のクイックメニューの代わりに、ZP2にはレグザメニューがあってアイコンの大きいのが使われています。
3D機能ですが、これはまだ使っていませんし、使う予定もないです。ちなみに、下図のメガネが付いてきます。
これ、小さいメガネなら上からかけられます。幅14.5cmのメガネで大丈夫でした。
また、メガネケースの代わりに袋が付いてきます。
以上です。
< 余談 >
家族全員、誰もテレビ好きの人はいなくて、テレビを見る時間を家族全員分足しても比較的多い日でも6時間に満たないです。恐らく、1日平均3時間ぐらいかと・・・
それなのに、家族の人数よりテレビの台数の方が多い。各テレビは、1日平均30分くらいしか使っていないです。
実は他にも我が家には変に多いものがあって、普通の家なのに掃除機が3台あります。あと、トイレが3か所。そのうち一ヵ所のトイレに関しては、一週間に2,3回しか使わないです。(私は数年に一度しか使いません)
なんか、ちょっとでも楽をしようとして無駄に多くなったみたい。
ちなみに、今回テレビを増やすことを決定したのは私ではないです・・・・
【Win8】 スタート画面のInternet Explorer のアイコン(タイル)を押してもデスクトップ上で起動してしまう。 --- Modern Style UIのIE10はどこいった?? [windows]
この前から、「そういえばInternet Explorer 10て、Modern(旧Metro) UI版ってなかったけ?」と思って、スタート画面のInternet Explorer(以下IE)のアイコン(下図の左上)をクリックしても、デスクトップ上でIE10が開く。
※ちなみに、下図のアイコンをタイルと呼ぶようです。
つまり、下図のようにModern Style UI版 IE10では開いてくれない。
原因はFirefoxを入れた際に既定のブラウザをFirefoxにしてしまった為でした。
直し方はというと、上のスクリーンショットに載ってます。URLは下記。
http://windows.microsoft.com/ja-JP/internet-explorer/make-ie-default-browser#ie=ie-10
簡単に言えば、既定のブラウザをIEに戻せばスタート画面からIE10のModern UI版が起動します。
※なんか、変な仕様。
もしも、既定のブラウザをIEに戻す方法がわからない方の為に一応解説。 もちろん、既定のブラウザをIEにするので、Firefoxとかに変えてる方はIEに戻ります。
< やり方 >
1) チャームの検索を選ぶ。
下図の右側の”検索”を選びます。(このメニューを”チャーム”というみたい)
2) 検索画面が開いたら、「既定」と入力します。
そしたら、左側に「既定のプラグラム」がでるのでクリックします。
3) 「既定のプログラム」のウインドウがデスクトップ上に開くので、一番上の「既定のプログラムの設定」を押します。
4) 画面が変わったところで、左の欄のInternet Explorerを押します。すると、下図のようになります。
5) ここで、下図のように「すべての項目に対し、既定のプログラムとして設定する」を押します。
※実はすべての項目でなくてもよくて、プロトコルの項目のみ、すべて選択すればOKです。
6) あとは上図右下のOKを押して、ウインドウを閉じれば終わりです。
以上です。
しかし、こんな簡単なことを調べるのに結構時間かかってしまった。
←無線LANコンバーター(子機)
このシリーズで5G帯も使えるように
なってたんだ。
といっても、私の場合は親機が対応していないので
必要ないですね。
【Ubuntu 12.10】 ログイン画面をLightDMからMintのMDMに変えてみる。--- テーマの変更可能に [ubuntu]
Ubuntu 12.10のログイン画面は通常下図のLightDMです。
これをMINTで使用されているMDMにする方法がWebUPD8さんの下記の記事に書いてありました。
http://www.webupd8.org/2012/11/how-to-install-latest-mdm-display.html
下図のようなログイン画面にすることができます。
[[重要]] Gnome Shellをインストールしている方は、MDMをインストールするとGnome Shellを削除してしまいます。ですので、Gnome ShellとMDMの併用は無理です。
< インストール方法 >
端末から下記のコマンドでインストールできます。ある程度の数のテーマもインストールされます。
sudo add-apt-repository ppa:nilarimogard/webupd8
sudo apt-get update
sudo apt-get install mdm mint-mdm-themes
これでインストール中に下図の画面になります。
ここでは<了解>を押します。すると、下図が出るはずです。
ここで、lightdmとmdmを選択できるはずなので、カーソルキーを押して[mdm]を選択してエンターキーを押してください。
あとは、プロンプトに戻ったらインストール終了です。
因みにインストール後、テーマを変更せずにログアウトすると下図になるはずです。
< テーマの変更 >
UnityのDashを開いて検索欄に「mdm」と入力すると下図のように「ログイン画面」というのがでるのでクリックします。
※クリックではなくて下図の状態でエンターキーを押すと、mdmが起動してログイン画面になるので注意してください。
するとパスワードの入力(root権限が必要なので)をしたのちウインドウが開くので[ローカル]のタブを押します。すると下図のようになるはずです。
もし、コマンドラインから起動したい場合は下記のコマンドで起動してください。
gksu mdmsetup
あとは、見ると分かるとおり、真ん中にテーマのリストがあるので選択して、右下の[閉じる]を押せばテーマが変更されます。テーマを選択する時に、選択によって色が変わっただけではダメで、ちゃんとチェックボックスを押してください。
それで、ログオフすればテーマが変わります。
< テーマを持ってくる >
テーマは下記URLのgnome lookにいっぱいあります。
http://gnome-look.org/index.php?xcontentmode=150
ここから持ってくればよいのですが、バージョンによって修正が必要なものもあります。ですので、下記の手順で行うことを推奨します。
端末を開いて、ダウンロードしたテーマを保存したディレクトリに行って、
tar zxf <ダウンロードしたテーマ>.tar.gz
この時に拡張子が.tar.gzでないときは、やめておいた方が無難です。
cd <展開によって作成されたディレクトリ>
ls
ここで、GdmGreeterTheme.desktop があることを確認します。
もしあれば、<テーマの変更>の手順でテーマを変更できる状態にして、同じ画面の右側に[追加]とあるのでそれをおして、ダウンロードしたテーマ(.tar.gzの拡張子のもの)を選択してください。これで、テーマのリストの中に入ったはずです。
確認のためにtar で展開したディレクトリは無題にスペースを取るので削除してしまってかまいません。
もし、 GdmGreeterTheme.desktop がMdmGreeterTheme.desktopとなっていたら修正が必要です。
端末から
mv MdmGreeterTheme.desktop GdmGreeterTheme.desktop
vi GdmGreeterTheme.desktop #エディターはお好きなのを
ここで初めの方の行に [MdmGreeterTheme] という記述があるはずですので、[GdmGreeterTheme] に書き直してセーブします。
cd ..
tar zcf <適当なファイル名>.tar.gz <展開したディレクトリ名>
"適当なファイル名"は、わかりやすい名前をつければよいです。ただ、既にある名前にはしないでください。"展開したディレクトリ名"は当然先ほど編集したGdmGreeterTheme.desktopがあるディレクトリ名です。
あとは、作成した.tar.gzをGdmGreeterTheme.desktopがあったときと同様の手順でテーマに追加してください。また、インストール後に作業用に使っていたディレクトリは削除してかまいません。
因みに、MdmGreeterTheme.desktopとなっているのは最近のMDM用のテーマが多いようです。
例えば、下図はAproachOneというテーマで修正が必要です。
< 参考 >
インストールされたテーマの保存先は下記です。ここにディレクトリ毎に保存されています。
/usr/share/mdm/themes
また、mdmの設定は下記です。
/etc/mdm/mdm.conf
もし、上記に記述がない部分は下記のデフォルトのmdmの設定を使用するようです。
/usr/share/mdm/defaults.conf
< テーマについて >
下図のようにユーザーリストがでるものもあります。
下図はHumanのテーマです。なんか昔のUbuntuを思い出します。
以上です。
Gnome Shellと併用できないのが痛いな~
←外付けHDD (HD-LB2.0TU2/N)
これ、発注してしまった。
調べても,どのメーカーも同じような感じだったのでこれにしました。
熱がヤバイみたいですが、なんとかなるでしょう。
買った理由に関しては、暇な時にブログに書こうと思ってます。
【Win8:Ubuntu】Hyper-V上でUbuntu 12.10を動かしてみた。 --- ドライバーが。。。 [windows]
たまたま、How-To-Geekの下記の記事を見つけました。
http://www.howtogeek.com/128738/how-can-i-run-legacy-versions-of-internet-explorer-on-windows-8/
元々、この記事はWindows8上で古いバージョンのIE(たとえばIE9とか)を動かすための方法です。
その方法というのが、 Hyper-Vという仮想環境を使って動かす方法でした。
なら、「UbuntuもHyper-V上で動くんじゃない?」と思った私。調べたら、どうやら動くようです。
ただ、入れ終わってから気が付いたのですが、、OS標準のディスプレイドライバー(balloon driver)はあるのですが、XのドライバーがVESAになってしまってVirtualboxのようにディスプレイサイズ可変とはいきません。
balloon driverに関しては、下記の記事によると2012年10月時点でMicrosoftが作り続けているようです。
http://www.phoronix.com/scan.php?page=news_item&px=MTIwNDA
それと、マウスのホイール機能が使えませんでした。これは、Red HatやCentOSとかなら下記をいれれば動くかもしれませんが、下記にはdebパッケージが入っていません。
http://www.microsoft.com/ja-jp/download/details.aspx?id=34603
あと、音もでませんでした。それに、ちょっとWindows8が不安定になりました。
ドライバーがそろわないとデスクトップ版は使えないかな・・・でも、Windows8を起動時に同時に仮想マシンも動かしたりできるし、起動と接続(画面上に表示すること)が別々なのでサーバー版にはいいかも。
一応、インストール方法を書いておきました。読みたい方は下の「続きを読む」を押してください。(直接この記事に来た方はすでに読める状態だと思います。
←マウス ロジクール G400
なんか、そろそろマウスが欲しくなってきた。
今使ってるの何となく使いずらい。
もう少し大きければな~と思ってしまう。
左のくらい大きければ大丈夫かな??
でも、マウスはやっぱり実際に触ってみないとわかりません。