【Ubuntu 12.04 alpha 2】WordPress 3.3.1をローカルサーバーにインストール -- メモ [ubuntu]
前回の記事『【Ubuntu 12.04 alpha 2】PHP5-FPM (PHP5 FastCGI Process Manager) + Apache2-MPM + MySQL (LAMP) 環境構築 -- メモ』の余談のところで、WordPressをインストールしたと記述しました。
やはり、わすれそうなのでインストール方法をメモしておきます。
使用WordPress Version 3.3.1
なお、本インストールは 『【Ubuntu 12.04 alpha 2】PHP5-FPM (PHP5 FastCGI Process Manager) + Apache2-MPM + MySQL (LAMP) 環境構築 -- メモ』で構築したサーバーに入れています。
<インストール方法 >
1) WordPressのダウンロード
にアクセスしてWordPressをダウンロードします。
ダウンロードしたら端末からunzipコマンドでもfile-rollerでもよいので展開しておきます。
2) MySQLのデータベースとユーザの作成
にアクセスして、rootでログインします。
上部の[データベース]タブを押して、「新規データベースを作成する」の所で"wordpress"とか"wpdb"とかわかりやすい名前でデータベース名を入れます。
そしたら右側の「作成」ボタンを押します。
そうすると下図の画面になって、一覧の中に先ほど入れたデータベース名が増えているので、その行の「特権をチェックする」を押します。
次の画面になるはずですので、下図のように「新しいユーザーを追加する」を押します。
そうするとユーザー情報の入力欄になるはずですので、ユーザー名、ホスト名、パスワードを入れます。
ユーザ名、パスワードは自分で好きなものに設定してください。ホスト名ですが、今回は同じホスト上で動かしているので、localhostとなります。上図の例では、wordpressというユーザ名で作成しています。
なお。ユーザ専用データベースの項目は一番したの「データベース”xxxxxx"への全ての権限を与える」にチェックが入っていることを確認しておいてください。※ xxxxxxの部分は、初めに設定したデータベース名になります。
ここまで入れたら、ブラウザを一番下までスクロールして「実行する」ボタンを押します。
これでデータベースとユーザ名、パスワードは設定出来ました。
もし、この項目を端末からコマンドラインで行うなら、
mysql -u root -p
ここでパスワードが求められます。そしてプロンプトが「 mysql>」に変わります。そしたら、
CREATE DATABESE wordpress;
GRANT ALL ON wordpress.* TO 'wordpress'@'localhost' IDENTIFIED BY 'password';
quit
です。データベースの操作コマンドは全て大文字ですので注意してください。
ここで、作成したデータベース名、ユーザ名、パスワードは後で使用しますので覚えておいてください。
3) WordPressをドキュメントルートの下に持っていく
下記のコマンドで、apache2のドキュメントルートに行ってください。
cd /var/www
※ドキュメントルートの設定を変えている方は違います。設定したドキュメントルートに行ってください。
sudo cp -R /* WordPressのダウンロードしたディレクトリパス/wordpress .
このままでもよいのですが、このままだとWordPressにアクセスするアドレスが http://localhost/wordpress/ となります。
そこで、例えば下記のようにします。
sudo mv wordpress blog
すると、ブラウザでアクセスするアドレスが http://localhost/blog/ になります。本記事では、この作業は変えずに説明します。以降の説明ではアドレスを読み替えてください。
4) WordPressの設定
ブラウザで http://localhost/wordpress/ にアクセスします。
始めてアクセスすると下図が出るはずです。
上図の設定ファイルを作成するを押して、その次のページも1つしか押すところが無いはずですので押します。すると下図になります。
ここで2)で設定した、データベース名、ユーザ名、パスワード(上図はデタラメ)、ホスト名(localhost)を入れます。
そして「作成する」を押します。
次は、wordpressの入っているディレクトリのパーミッションによるのですが、下図が出るはずです。
まだ、「インストール実行」は押さないで、上図の青い部分をコピーしておきます。(スクロールして上図のスクリーンショットの数倍の長さがあります。)
そしたら、下記のコマンドを入力して編集します。
sudo vi /var/www/wordpress/wp-config.php
開いたファイルは空のはずですので、上図のコピーしたのをそのままペーストしてセーブします。
セーブし終わったら、上図の「インストール実行」を押します。
6) ブログ用のユーザ名とパスワードなどの設定
上記は見れば分かると思いますのでほとんど省略です。サイトのタイトルがブログのタイトルになります。あとは、ユーザ名、パスワード、メールアドレス、プライバシーを設定します。
そして「WordPressをインストール」を押します。すると、下図が出ます。(スクリーンショット撮り忘れで別のユーザ名のスクリーンショットになっています。)
7) ログイン
後は再び、 http://localhost/wordpress/ にアクセスすると、下図がでるので先ほど登録したユーザ名、パスワードを入れます。
MySQLで設定した方ではなくて、6)で設定したユーザ名とパスワードです。
ログインすると、下図のような画面になります。(こちらもスクリーンショット撮り忘れで別のユーザ名になってます。)ただ、ひょっとしたら、いきなりブログのページになるかもしれません。その時は上部右側の「こんにちわ」の隣のユーザ名をクリックすると、下図になるはずです。
以上です。
手順通り、ユーザ名とかを間違えないでやれば問題ないと思います。(途中で、入力ミスしてデータベースと接続出来なかった私・・・原因探すのに時間かけてしまった。)
←WordPressデザインブック
この本は近くの書店にあったので
少し中をパラパラと見てみました。
これにはインストール方法とかは
ほとんど乗っていなくて、あくまでデザインの本です。
インストール方法は1つ前の記事の一番したの広告の
本に乗ってると書いてありました。
どの程度書いてあるかは分からないけど・・・








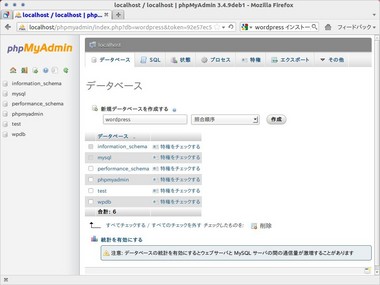
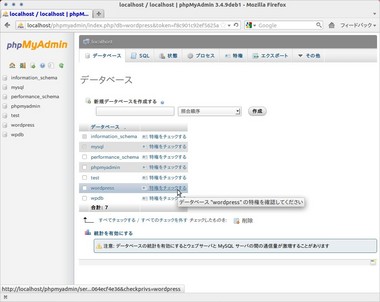
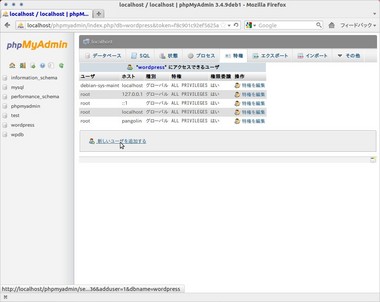
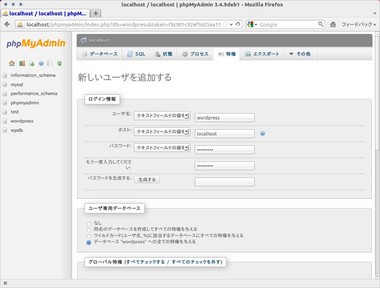
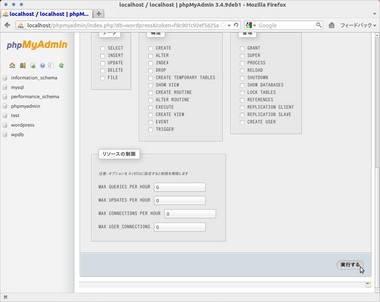
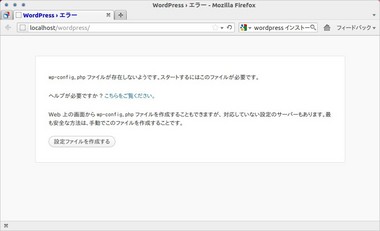
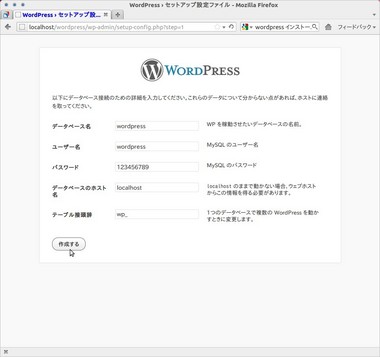
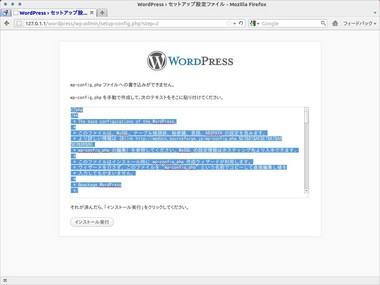
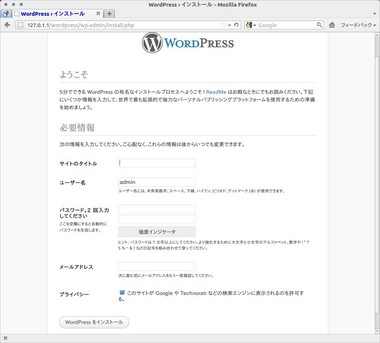
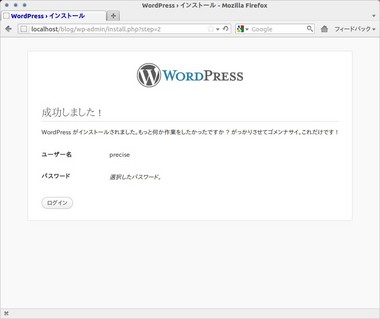
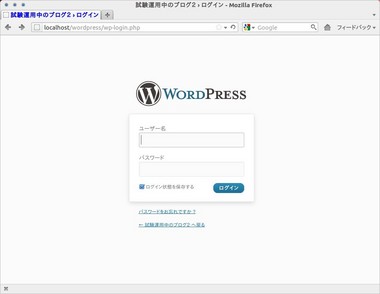
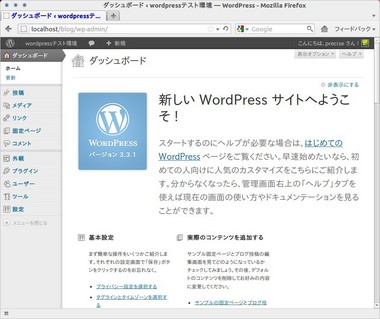






コメント 0