EXCEL 2007でのグラフの作り方(装飾編) [windows]
先日、「 USB Flash vs. SDカード class 4 ベンチマーク測ってみました。」で初めてExcel 2007でグラフを作りました。以前のExcelでは経験があるのですが。。。リボンの形式になって、めちゃくちゃ苦労しました。
使い始めたころは「目盛線もカスタマイズできないのか??」と思っていましたが。。。できました。
忘れそうなので、メモ代わりに載せておきます。それと、基本的なグラフ化までは[挿入]→[グラフ]で出来るので、省略させてもらいます。今回のメモは装飾を基本に記述してます。
私が作った適当な下記を例にとります。
で作成されたのが、
ただ、上から50M走、100M走、200M走の順に表示させたいのですが。。。分りません。
セルの列の順を入れ替えて行ってます。
では、詳しい装飾方法は 「続きを読む」を押してください。
1) 基本的に作成されたグラフのオブジェクト?を押すと、下記の様に「グラフツール」というのが出て、「デザイン」「レイアウト」「書式」が選べます。
「デザイン」のままの左の方を見ると、「行/列の切り替え」と「データの選択」があります。「行/列の切り替え」は何が起きるかは押してみた方が早いです。もう一度押せば戻ります。
データの選択を押すと
こんな画面が出てきて、黄色でハイライトにした部分を押して順序を入れ替えられます。そのほかに、各項目名を変更したりするのもこの画面でします。
「グラフのレイアウト」は右側の下向き矢印の下にさらにボタンがあるのが分ると思うので、これで基本的なタイトルやコメントの位置などのグラフのテンプレートが選べます。(印付けるの忘れました)
次に、右の方を見ると、
となってます。黄色でハイライトになった部分を押してみてください。色やグラフの質感などが選べます。
2) 今度は「レイアウト」を押してください。
ここでは、メモリや軸、データラベルなど修正出来ます。データラベル(各グラフの右側にある数字)を真ん中にするにはデータラベルで変更します。 とりあえず気に入るまでいじりまくってください。
3)「書式」選んでください。ここではさらに細かな装飾が出来ます。ただし、1)の操作に戻ったり、基本的なグラフの種類を選びなおすと、ここで修正したものが無駄になりますから注意してください。
これも、黄色で色づけしたところを押すと、色々選べます。
例えば、紫の棒グラフをクリックすると周りに○の付いた部分が出来ます。これが、選択状態で、この選択されたものに対して、上の図形のスタイルなどが適応されます。 ちなみに、図形効果で緑の影を付けてみました。
そのほかにも、全体を選ぶと、一番下の色(オレンジにしました)が変わりますし、グラフの部分を選ぶとその背景(水色にしました) が変わります。
それと、フォントは文字を同じく選択して上図の隣のワードアートスタイルで変更できます。(今回はしてません)
以上です。さらに3Dグラフではもっと色々できるのですが。。。 σ(-_-)ワタシの性格からして、いじりだすと止まらないのでここまでにしておきます。








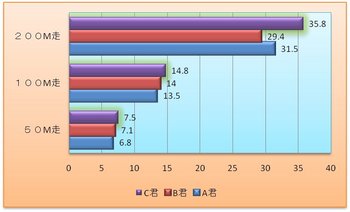






作り方を載せていただき、ありがとうございました。
Office2007でしたか。自分はもとんど使わないため、マイクロソフトのOfficeではなく、フリーのオープンオフィスを使っているため、ここまできれいには出来ないみたいです。う~ん残念。
Office2007もDSP版なら安く買えるみたいなので買ってみようかな。
今回はありがとうございました。
by sts98 (2010-02-18 18:49)
☆sts98さん☆
いえいえ、どういたしまして。
自分でも操作をすぐ忘れてしまうので良い機会でした。
DSP版なら安いですね。通常パッケージ版が高すぎの様な気がします。
by あんきょ (2010-02-22 02:36)